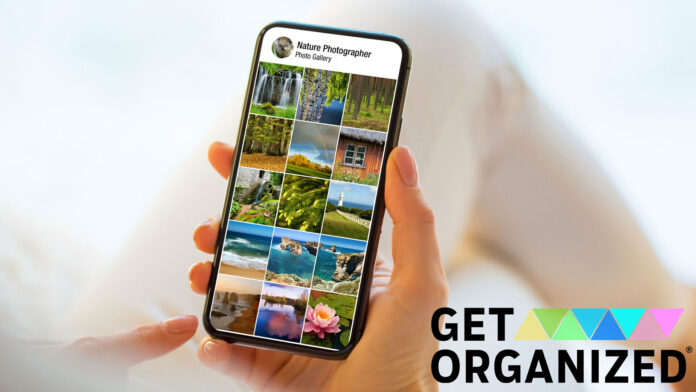In my experience, everyone wants to organize their photos better, but hardly anyone does it. I once tried to coach a colleague through a photo organization makeover, and it failed miserably. We came up with a plan, but even after months, she never got around to doing any of it.
What most people want is to put in as little effort as possible to organize photos. They want to group similar images together or label them so they’re easy to find and share. That’s it. Frankly, the organizing tools in Apple’s Photos app are the simplest you’ll find. If you take pictures with an iPhone, you can quickly sort them into albums on that same iPhone, which is as convenient as it gets.
So organizing photos on your iPhone using the Photos app is easy and convenient, and that’s what most people want. But is that where you should keep and organize your pictures? The answer, in brief, is yes—if you don’t mind paying for iCloud.
Do you miss out on any other great benefits by using iCloud for your photo storage? Yeah, but very few. Let’s unpack it.
What’s the Downside of Storing Photos on Your iPhone?
The downside of using the Photos app to store and organize photos is if you aren’t paying for iCloud yet, you soon will be. You will max out the 5GB storage that comes included with an Apple device, especially if you use iCloud to not only back up your photos but also back up your phone and store other files.
Once you hit your storage max, your options are to delete stuff, migrate all your photos to a different service, or fork over 99 cents per month or more to expand your iCloud storage.
I have nothing against iCloud. The paid version is competitively priced. That 99 cents per month gets you 50GB of storage, which is decent. iCloud is also extremely convenient to use if you own Apple devices. It even works on Windows PCs. But if you look at price per GB, it’s hardly the cheapest option (IDrive wins on that front), and it’s missing a few important features. In other words, iCloud isn’t your only option for storage and syncing.
What Can You Use to Back Up Photos Instead of iCloud?
If you already have Microsoft 365 and thus have extra OneDrive storage, or you pay for Dropbox, Google Drive/Google One, or any other cloud storage service, you don’t need iCloud, strictly speaking.
Most cloud storage services have an iPhone app that can automatically transfer photos and videos from your phone to your account, including new photos and videos you take. Once a copy has been saved to your storage account, you can delete them from your phone. Dropbox and OneDrive call it Camera Upload, and you turn it on from the settings. For Google Drive you need the Google Photos app where it’s called Backup & sync. Most other storage services have it, too.
What Features Are Missing From the Photos App and iCloud?
The big thing you can’t do in the Photos app is name your files. To give the file itself a new name, you’d have to export it, name it, and then re-upload the new file to iCloud. Effectively, then, you can’t use file names to your advantage in organizing your photos.
I’m guessing most people wouldn’t rename their photo files anyway, although I find it remarkably helpful in the long term for keeping images both organized and easily searchable. That said, you can add captions and include any descriptions or keywords there. But will you? Probably not.
iCloud.com does not have a search tool for finding photos.
(Credit: Apple/Jill Duffy)
Speaking of search, another thing you can’t do if you save your photos to iCloud is search when you use the iCloud.com website. It doesn’t even have a search tool. I suppose Apple assumes you will always be on your own iPhone, iPad, or Mac when looking for photos.
Organizing Photos in the Apple Photos App
If you’re sticking with iCloud and the Photos app for organizing your photos, here are the main ways to organize them. For all of them, the app does a lot of automatic organizing for you.
The Apple Photos app automatically adds keywords to your images, which you can search. You can also manually add captions. If you had GPS enabled when you took the photo, then you will also have a location as part of the photo’s metadata.
(Credit: Apple/Jill Duffy)
Albums. The primary way to organize photos in the Photos app is with albums. The app makes a few albums for you automatically, which I bet a lot of people like. You can also make your own albums and folders, though that takes some effort. At least it’s minimal.
Faces. Apple does you the favor of automatically identifying faces in your pictures and finding images of the same person. You can add their names if you want by opening a photo and tapping on the circled i at the bottom. Any identified faces show up at the bottom in a teeny tiny circle with an even tinier question mark next to them. Tap the question mark and you can add the person’s name.
Keywords. In the photos app, keywords also get added automatically, whether you want them or not. So you can search on your phone or Mac (but not on iCloud.com) for keywords describing something in the photo. In my Photos app, some pictures of me got labeled “tattoo.” I’m not thrilled that Apple took the liberty of tagging my body in that way, especially because I never opted into it. I haven’t found a way to turn off this feature, opt out of it, or manually override it.
Recommended by Our Editors
“Eyeglasses” pulls a picture of me in sunglasses and another family member in glasses, which isn’t particularly helpful. A few words, like “baby” and “wedding” are more on point. Will these keywords be effective for you and your photos? You’ll have to experiment.
Location. If you had Location Services on when taking a picture, the Photos app automatically stores that location as part of the image’s metadata. That means you can search for Bangkok or Thailand and find any pictures you took there. If you had Location Services off, you can add location data manually. Tap the three dots in the upper right corner and select Adjust Location, and type in the location as specifically as you like. But I reckon most people won’t bother. It’s a tedious process, although at least you can do it in bulk from the Library or Albums view.
iPhone Storage Nearly Full? Enable This Setting
For anyone sticking with iCloud and their photo for storing and organizing photos, there is one enormously important trick to know. You should enable iCloud Photo on your phone. It stores low-resolution copies of your pictures on your phone so you can see them, and keeps full-resolution versions (which take up a lot more space) in the cloud only. That way, your phone’s storage won’t fill up as quickly and you still have access to the original copies of your pictures.
To turn on iCloud Photos, go to Settings > [your name] > iCloud > Photos and enable iCloud Photos. Then choose Optimize iPhone Storage.
Note that for this option to appear, you must have the option Sync this iPhone enabled first.
Should You Keep Your Photos on Your iPhone and in the Photos App?
If you use an iPhone and other Apple hardware, and you don’t mind paying a few bucks a year, it’s really not a bad option to stick with the Photos app and iCloud for storing and organizing your pictures. Given that the majority of people, in my experience, simply don’t want to do any work when it comes to organizing their photo collections, Apple’s tools aren’t bad at all. They’re convenient, which is probably the biggest selling point.
If you want more control or already have other cloud storage and don’t want to pay twice for it, moving your photos off iCloud isn’t too heavy a lift.