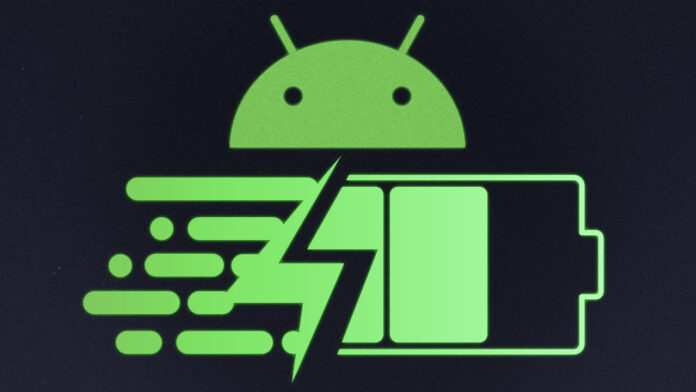There are a number of factors that contribute to poor battery life on your Android phone. Thinner bodies, brighter screens, faster processors, more background software, and speedier internet connections all take their toll on phone batteries, but manufacturers are also incorporating more powerful batteries to compensate.
Most new flagship phones offer all-day battery. The Google Pixel 7 Pro’s 5,000mAh battery provided just under 11 hours of juice in our tests, while the Samsung Galaxy S22 Ultra ran for a bit over 12 hours. Still, there are ways to get more out of any phone.
Menu settings will differ based on which phone you’re using and what operating system version you have; in this story, we used a Samsung Galaxy S20 FE running Android 11. But all Android devices should have similar features. With this caveat in mind, here are some ways to improve the battery life on your Android phone.
1. Turn On Power Saving Mode
(Credit: Google)
Think you’re going to be stuck in a situation where you need your phone battery to last longer than it normally does? Switch your phone into power saving mode, which automatically cuts back on functions that may eat battery life. On our Samsung device, we opened Settings > Battery and device care, then tapped the Battery entry.
Below the battery usage chart, we enabled Power saving mode to immediately limit networking, syncing, and location services, and turn down the screen’s refresh rate. By tapping Power saving mode, we could further customize the feature by turning off the Always on Display, limiting CPU speed to 70%, or decreasing brightness by 10% in order to save even more battery life. There is also a Power Saving option in the Quick Settings menu.
For maximum power-saving, the Limit apps and Home screen option enables only selected apps and limits all background activity when power saving mode is turned on. For older versions of Android, you may be offered multiple power saving mode presets, each with a different balance between performance and battery life.
If you’re on a Google Pixel, you can set similar battery limits under Settings > Battery > Battery Saver. There are also options to schedule when Battery Saver turns on and enable Extreme Battery Saver to get even more battery life.
2. Adjust Screen Brightness
(Credit: Google)
Smartphone screens are big, bright battery hogs. You probably don’t need your device turned up to the brightest setting. Go into your Display settings and turn down the brightness on the screen. You can also open the pull-down screen and control the brightness from there.
While you’re at it, consider disabling auto brightness. This feature adjusts based on your perceived needs but can also raise the brightness of your display higher than it needs to be. Turn off the switch next to Adaptive brightness and your eyes (and battery) will thank you.
3. Manage Your Lock Screen
Always on Display may be a brand new feature for iPhone users, but it’s been available on Android devices for quite some time. This allows basic information, such as the time and date, to be visible on the screen when the display is otherwise turned off. The feature is meant to use as little energy as possible, but you can set limits to squeeze out every drop of power.
If you own a Samsung Galaxy device, head to Settings > Lock screen and disable the switch next to Always on Display. You can also tap Always on Display to set it to only display when the screen is tapped or just at certain times if you don’t want to lose the feature completely. Most Pixel phones allow you to make changes under Display > Lock screen > Always show time and info.
4. Set When Your Screen Times Out
The longer your phone’s screen stays on, the more battery life you use up. You can counter this by setting the screen to turn off sooner than it might normally. If you tend to abandon your unlocked phone on the table, this is the feature to change. On both Galaxy and Pixel phones, you can open Settings > Display > Screen timeout, and then select among a number of options, from 15 seconds to 10 minutes.
5. Turn Off Location and Wireless Services
Even when it’s sitting idle, there are all sorts of signals being sent from your phone that can ultimately drain your phone’s battery (even if it happens only a little bit at a time). If you want the maximum amount of power you can get, there are a few backend services you can turn off if you don’t want to go full Power Saving mode.
Wi-Fi, Bluetooth, and mobile data use up battery life with each new ping you receive. An easy way to conserve some battery is to open the pull-down shade on your phone and tap the Airplane mode button. This will instantly disconnect your phone from all these services and save some juice.
Location services may let you navigate with Google Maps, but all those GPS pings that happen in the background can wear down a battery quick. You can turn off location services completely from Settings > Location to stop Google from tracking you. However, this will stop a number of apps from working properly. Instead, you can select App permissions to revoke access to only specific apps that may be particularly bad about pinging your phone.
6. Turn Off Background App Refresh and Updates
Apps continue to run in the background even when you aren’t using them. This will, of course, eat up data and battery life over time. You can put unused apps to sleep under Battery settings on your Samsung device. Choose Background usage limits and enable Put unused apps to sleep to prevent apps from wasting your battery life.
You can go a step further and manually tell your phone to put certain apps to sleep. Select Sleeping apps or Deep sleeping apps, then tap the plus (+) icon and add your app to the list. Keep in mind that sleeping apps will only receive updates occasionally and deep sleeping apps will not work unless they are in use, so updates may be delayed.
It’s a good idea to periodically check on the apps that are draining your battery. Go to Battery and device care > Battery > View details, then decide which apps should be allowed to run in the background and which should be turned off when not in use.
On Google Pixel phones, open Battery > Adaptive preferences and turn on Adaptive Battery so apps you don’t use much will work less in the background. You can also control individual apps from Apps > See all apps > Battery, then make sure the app is set to Optimized.
7. Disable Active Listening
If you activate your voice assistant with a wake word, your device will be on alert for that word, using up battery life while it waits. Whether it’s Google Assistant or Samsung’s Bixby, you can turn this feature off and save a little extra juice.
Recommended by Our Editors
Many Android phones have Assistant embedded into the OS, so hold down the home button to call up the feature and tap the inbox icon. Otherwise, open the app. Tap your profile image and open Hey Google & Voice Match, then disable Hey Google if it’s turned on.
If you’re constantly bumping into issues with Bixby, turn the whole thing off. Here are detailed instructions on how to disable Bixby on your phone.
8. Dumb Down Your Phone
Modern smartphones are like small supercomputers that fit in your hand, but you don’t really need the processor running at full speed all the time if you’re just searching the web. A feature called Enhanced processing allows you to decide whether you want faster data processing or longer battery life.
To change this setting on your Samsung device, go to Battery and device care > Battery > More battery settings and make sure Enhanced processing is disabled.
Another item to take control of is the refresh rate of your screen. Turning this up higher can help make animations on the screen look smoother, but it’s not necessary and it uses more battery than normal. Open Display settings and find Motion smoothness, then make sure you’re set to the standard 60Hz screen refresh rate instead of the enhanced 120Hz or higher.
9. Automate the Process
If this seems like too much to manage manually, you can always set up a few automatic functions to help your battery. Open Battery and device care > Battery > More battery settings and turn on Adaptive battery. This will let your phone learn your charging habits in order to conserve battery life until the next charge.
You can also use Google Assistant and turn phone settings into programmable routines. Open Google Assistant, tap your profile icon, and select Routines to create new commands. Select a routine (or tap + to create a new one) then tap Add action. While there are many preset actions, for our purposes, select Try adding your own at the bottom of the list.
For example, you could set it up so that the phone will prompt you to turn on power saving mode when you tell Google you’re leaving the house or turn on Airplane Mode when you’re home. Basically, if it’s a command you can give Google Assistant, you can turn it into a routine.
10. Buy a Portable Battery or Case
(Credit: Anker)
If you want more battery life but don’t want to do anything differently, that’s fine. You can seek outside help with a power bank that will work with any phone and a number of other devices. You can also find a battery case(Opens in a new window) that fits your specific phone. Just remember to keep them charged before you head out the door.
 Phone Battery Charging Myths Busted
Phone Battery Charging Myths Busted
Like What You’re Reading?
Sign up for Tips & Tricks newsletter for expert advice to get the most out of your technology.
This newsletter may contain advertising, deals, or affiliate links. Subscribing to a newsletter indicates your consent to our Terms of Use and Privacy Policy. You may unsubscribe from the newsletters at any time.
Hits: 0