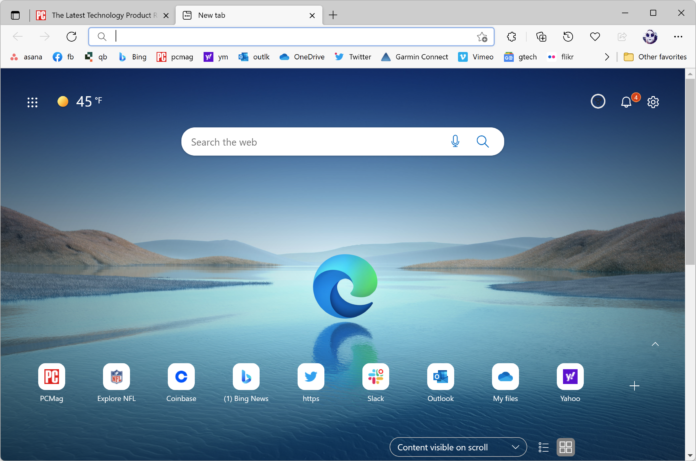When Microsoft announced that it was ditching its own web browser code for that used by Google’s sort-of open-source Chromium code, which powers the market-leading Chrome web browser, I was skeptical. Why not just use Chrome, then? After seeing how fast, compatible, pleasant, private, secure, and helper-filled the new Edge in Windows 11 is, however, I’m a convert. Its helpfully customizable home page, speed, Collections feature, built-in screenshot tool, stackable tabs, and progressive web app support are just a few of the browser’s appealing features.
Edge is the default web browser in Windows 11, and there are some Microsoft-specific links that only it can load. You can change the default without too much trouble, but you may not want to, once you see what the new Edge has to offer. Edge also serves as a built-in web viewer for apps that need to access the internet through WebView2(Opens in a new window). Edge is available not just for Windows, but also for other platforms, including Android, iOS, Linux, and macOS. That means you can sync settings and more between all those platforms.
Microsoft continues to bolster the browser with helpful new features and protections. If you open Settings, you’ll see many more than those included here. Nevertheless, read on to see our favorite reasons you should consider using Edge for your web browsing.
1. Gives a New Look Worth Seeing
(Credit: PCMag)
Just like every app in Windows 11, Edge has a new look. It implements some of the Fluent design language to a greater degree than in Windows 10. For example, dropdown menus now feature the Acrylic, semitransparent material (seen in the right-click context menu dialog above). Another, more subtle new design material used by the browser is called Mica, which changes the appearance of an element, such as the title bar, based on the color of the window or desktop behind it. You might also notice the window’s rounded corners.
2. Enhances Privacy Options and Password Saving
(Credit: Microsoft)
Edge offers clear privacy options. As with most choices in life, there’s a trade-off: The more secure and private the privacy level you choose, the fewer site features and less functionality you get. Strict tracking prevention in InPrivate windows is another good option, since you likely don’t want cross-site tracking happening during private browsing sessions.
InPrivate mode is Edge’s equivalent of what some other browsers call Incognito or simply private browsing mode. In InPrivate mode, Edge doesn’t save browsing history, searches, or cookies, and it doesn’t share your Microsoft account identity with sites you visit either. To fully hide your browsing activity from your ISP and websites, you’re still best off using a VPN or proxy service.
Being able to save your passwords can enhance your security, too, although all the major browsers now include some password manager functionality. Edge can scarf up logins automatically as you enter them on webpages and then sync them for use on other devices where you’ve logged in to Edge.
Edge has an option to save credit and debit card info and now also save and sync all the details including CVCs for online purchases on any instance of Edge you use. Personally, I prefer to have to enter the CVC manually, though I do like being able to autofill online checkout pages rather than typing all those digits. The information is end-to-end encrypted during syncing, but someone logged in to your computer could use the card info, so be sure and lock your PC if you leave it somewhere someone you don’t trust might use it. They wouldn’t see your actual card details without your authenticating access, however.
Another unique security option is Enhanced security for unfamiliar websites. As Microsoft’s help explains, “This runs your unfamiliar sites without the just in time (JIT) compilation to provide added protection. Running JIT-less reduces attack surface, making it difficult for malicious sites to exploit. The additional protection includes Windows operating system mitigations such as Hardware Enforced Stack Protection, Arbitrary Code Guard (ACG), and Control Flow Guard (CFG).” There are three levels of protection: Basic, Balanced, and Strict, in increasing order of protection and possible site nonfunctioning. I note that having this turned on prevented some browser benchmarks from completing, but that’s probably not such a bad thing, since they were sites I don’t visit often, so the feature was limiting their functionality.
3. Organizes Your Web Pages With Collections
(Credit: PCMag)
Web clipping utilities and extensions for organizing web research have been around for a long time, but Edge’s built-in Collections feature is one of the simplest and most useful I’ve seen. I’ve found it helpful when I have to write an article that requires gathering multiple web resources, and even for presenting to the PCMag team. Web clipping is accessible from a top toolbar button on the right side, which opens the tools’ panel.
Adding the current page to a Collection is a one-click affair, and you can add all open tabs with a right-click option on the tab bar. Add notes with text styling options if you need them. Collections are synced to all your devices signed into Edge. The feature includes a feature for adding citations in APA 7, Chicago, Harvard, IEEE, or MLA formats. Export options let you send the collection to Word, Excel, OneNote, or Pinterest.
4. Automatically Saves You Money While You Shop
(Credit: PCMag)
People are shopping a lot on the web these days, and Edge offers tools that help them save. The browser can automatically find coupon codes for shopping sites you visit, saving you from having to hunt across the web for them. For some shopping sites, Edge can automatically try all potentially applicable coupons; you don’t even have to copy and paste. Some sites also take advantage of a cash back program, as you can see in the screenshot. You can turn off this feature if you prefer, but I’ve saved a few hundred dollars using it.
5. Makes Donating Points to Charities Simple
Charity sites sometimes prompt Edge to let you know that you can contribute to their causes using Microsoft Points. You earn Microsoft Points by searching with Bing, purchasing items on the Microsoft Store, and completing Xbox challenges and trivia games. This feature isn’t new, but it’s always nice to be able to earn money for a good cause doing something you might be doing regardless.
6. Gives Tab Hoarders Fantastic New Features
Edge has long offered advantages and conveniences in its tabs, including vertical tabs, tab groups, and the ability to pin tabs. Another seemingly simple but—for me at least—super helpful action is using Alt-Tab to switch among browser tabs. This is the reflex action for many users when switching windows, and really eases doing so for tabs, since you’ll often want to switch among browser tabs as though they were separate programs.
(Credit: PCMag)
Color-coded tab groups are another tabbing convenience. A nifty tip is that tapping that thick red button, shown on the far left of the tab bar in the image above, collapses the group to let you concentrate on other tabs. Tapping it again reopens the whole tab group.
(Credit: PCMag)
Vertical tabs are a big help for those who tend to leave an inordinate number of tabs open. Having them stacked along the left rail means they’re identifiable, unlike the undifferentiated sea of tiny tabs in Chrome.
7. Reduces Distractions With Immersive Reading Mode
(Credit: PCMag)
An extremely useful feature—and one I haven’t seen in other browsers—is Immersive Reader. Yes, Firefox, Opera, and Safari have easy-on-the-eyes reading views, but Edge’s can actually read the text aloud for you in a surprisingly natural voice. This feature highlights and auto-scrolls the text to help learners or those with reading difficulties, so it’s an accessibility tool as well.
8. Captures Full-Page Screenshots
Built-in screenshots are another perk, with the Web Capture tool. It lets you select an area of a webpage for a screenshot, but its coolest trick is that it can capture a whole webpage by scrolling down automatically. After shooting, you can mark up the screenshot with a pen icon or add it to a Collection (see above).
(Credit: PCMag)
9. Launches Websites as Apps
With Windows 11, Edge’s Progressive Web Apps (PWAs) capabilities go even further than in previous versions of the browser. You used to have to hunt through menus to use one of these website-application hybrids. You can now find PWAs in the operating system’s Microsoft Store app. When a site is PWA-capable, setting it up is easier than ever. A button in the browser’s toolbar lets you launch a site as a web application without all the browser interface distractions. Popular sites that work well as PWAs in my experience include Gmail, Outlook, Spotify, and Twitter.
Recommended by Our Editors
(Credit: PCMag)
(Credit: PCMag)
Having a sidebar for easy access to frequently needed web services isn’t a new idea, just ask Opera! But this latest major feature in Microsoft Edge is extremely well-implemented and convenient. Use it to quickly check email, search, send and read messages, open recent documents, or continue a shopping quest. You enable it from Settings, and when not open it presents a slender rail down the right side of the browser window.
The sidebar’s Discover button can show you info about the site you’re viewing in the main window and another button takes you to online casual games. You can add not only Microsoft services to it for quick access, but also Apple Music, Gmail, Instagram, Spotify, WhatsApp, and YouTube. If none of those preset choices suit your needs, just add any site you’re currently viewing in the browser.
11. Makes Extensions and Add-Ons Easier
(Credit: Microsoft)
In Windows 11, extensions and add-ons such as themes no longer appear in the Microsoft Store, but rather in a webpage gallery, as you can see above.
You can still use add-ons from the Chrome Web Store as well. You can show or hide your add-ons in the top browser toolbar and choose whether they should be active while you’re in an InPrivate window. I don’t recommend using add-ons while using InPrivate—I suspect a lot of users would be surprised to learn that most extensions have access to all your browsing activity, whether you’re using the extension or not. You can change an extension’s ability to see your browsing activity in the Manage Extensions Settings page.
12. Saves Power With Performance Mode
(Credit: PCMag)
The Performance button (a heart with lightning bolt), which you can enable in Settings, opens a panel that lets you switch the browser to Efficiency mode. This is useful for when you’re using a laptop with no access to power charging and want to save battery life. You can also, in Settings, opt to boost the browser’s startup time by running it in the background at Windows login, and to use graphics hardware acceleration if available.
13. Solves Math Problems
(Credit: Microsoft)
A helper that will be of interest to students is the Math Solver, which lets you select an on-screen equation to solve or enter one with the keyboard. It can solve anything from “simple arithmetic to advanced algebra, trigonometry, and more,” according to its startup interface. You also get a Unit Converter for those instances when you need to know how many meters a certain number of feet is or go from Fahrenheit to Celsius.
14. Lets You Write Instead of Type
(Credit: Microsoft)
If you like interacting with sites using a stylus, Windows 11 supports Digital Ink ups its game with the new Surface Pen 2 for Microsoft Surface tablets. Edge improves your experience. In fact, the company reports that tests show a 240% improvement in latency(Opens in a new window) from when you put the pen to the screen compared with Windows 10. An Ink API allows developers to take advantage of this speedup in their web apps.
15. Can Switch to Internet Explorer Mode
(Credit: Microsoft)
Though you find few fans of the one-time market-leading browser, some businesses have built web apps, often for internal employee use, that still require Internet Explorer to work. If you use Edge with Windows 11, you can switch to a mode that mimics using Internet Explorer for legacy apps without having to actually open that web browser. You have to enable this mode in Settings and restart the browser, however. When you load a site that requires Internet Explorer, choose Reload in Internet Explorer Mode. Edge lets you save a list of sites you want to open in the mode automatically.
Keep Up With Windows 11 on PCMag
For more coverage about Microsoft’s latest operating system, visit our Windows 11 page and be sure to read our in-depth review of Windows 11.
Like What You’re Reading?
Sign up for Tips & Tricks newsletter for expert advice to get the most out of your technology.
This newsletter may contain advertising, deals, or affiliate links. Subscribing to a newsletter indicates your consent to our Terms of Use and Privacy Policy. You may unsubscribe from the newsletters at any time.
Views: 0