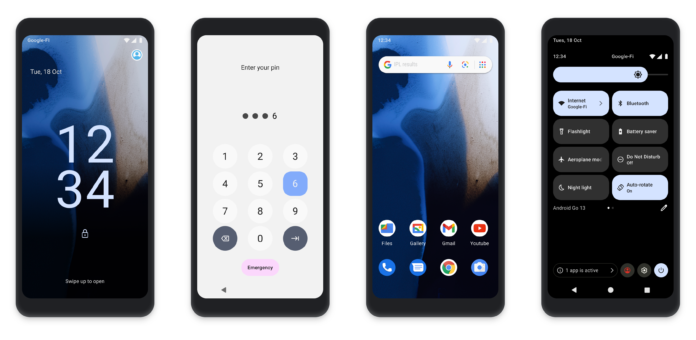Android is a remarkably powerful, innovative mobile operating system that frequently leapfrogs Apple’s iOS in new technology support. That state-of-the-art functionality makes for a complex, sprawling operating system. At the surface level, the interface is simple enough for casual users who just want to text, make calls, and use apps, but hidden a layer or two deep in the interface are power-user-friendly settings and tools. You just need to know where to look.
We want you to use Google’s mobile OS like a champ, and our list of Android shortcuts and suggestions can help you do just that. These are only some of the ways to use Android; the OS has such a deep feature set that you’ll no doubt find more. Be sure to swing by our comments section to shout out your favorites—we may add them to future updates of this story.
(Credit: Google, PCMag)
1. Uninstall Apps You Don’t Need
Most Android phones come with a healthy helping of preinstalled apps. Many will be welcomed by nearly everyone—maps, email, browser, and so on—but there are undoubtedly some you don’t want or need. If you’re just not a podcast person, you don’t need a podcast app. And phone vendors tend to include a bunch of their own apps that you may never need to use. Simply long-press an app’s icon and then select the App Info entry to get to its detail page where you can uninstall it.
Unfortunately, there are some stock apps you cannot uninstall. For example, if you only use Firefox or Edge as your web browser, you still can’t uninstall Google’s Chrome browser. For those apps, you can at least choose Disable, which will hide them from the interface and free up system resources.
(Credit: Google, PCMag)
2. Use Digital Wellbeing Features
It’s not the healthiest thing in the world to stay up all night texting and doomscrolling(Opens in a new window). Android’s Bedtime mode is part Google’s Digital Wellbeing initiative. Not only does it silence your phone at a set time, it also changes the screen to grayscale, in case you must look at the screen after hours. You can also swap to Dark Theme during Bedtime mode, or just outright set your phone screen dark and enjoy some peace. There’s a Pause option in the dropdown menu if you need more time before retiring. If you’re looking for more sleep tips, you should read our feature on how tech can help (and hurt) your sleep.
Another recommended Wellbeing feature is Focus mode, which silences noisy apps’ notifications for an allotted time that you schedule. Some phones, including recent Pixels and Motorolas, turn on Do Not Disturb mode when you set them down with the screen facing down—a quick and easy way to get relief from disturbances. Finally, using Work Profile hides all those productivity apps when it’s time to relax.
(Credit: Google, Microsoft, PCMag)
3. Set Up the Your Phone App in Windows
We suspect that most people who use Mac desktops or laptops are also most likely using an iPhone, which offers terrific integration with macOS. But with the Phone Link app for Windows, Android users can get just as much continuity with their desktop computer—perhaps even more. It’s easiest to start setup from your PC. Go to the Setting > Phone > Add a Phone, and you’re off and running. You’ll be able to make calls, send texts, and instantly see and use photos from the phone on your PC.
Recent Samsung devices and the Surface Duo phone get even more possibilities with the Link to Windows option, including running multiple Android apps on the desktop in the Your Phone app. If you’re not running Windows, you can get Android messages on the web—another capability annoyingly not offered by Apple’s mobile OS. You can also run Android apps in an emulator on either Windows or macOS, but that route is not as convenient as Windows 10’s Your Phone.
4. Edit Quick Settings
One thing we’re not crazy about in Android is that the Quick Settings require two swipes to show more than one row—and even after you do that, you still have two pages of them. Thankfully, you can customize the tiles displayed so that the settings you need most are accessible in the first swipe-down row. Just hit the pencil icon, find the tiles you want, and drag them to the top section. You can add useful tools like Focus mode and Dark mode switches, Scan QR code functions, camera access, screen record, and more.
(Credit: Google, PCMag)
5. Install Android Apps From the Web
You don’t need your phone in hand to install apps. Simply visit the browser-based Google Play store while signed into the same Google account as your phone. Once there, you can remotely install any Android app or Android game. If you have multiple Android devices linked to that account, just pick the installation destination.
(Credit: Amazon, Google, PCMag)
6. Install Apps From Other Sources
One of Android’s distinctly open features is that, unlike on iOS, you’re not restricted to using one company’s app store. Most users will find every app they want on Google’s Play store—and there are worthwhile protections that come along with that. If, however, you need something that’s not in there, nothing is stopping you from heading to Amazon’s app store, your phone maker’s app store, or even downloading the app and installing it as an APK (the extension for an Android Application Package file).
One important note: If you do go this route, be absolutely sure that you’re getting the app from a reliable source, since third-party app stores are the number-one source of Android malware. Do some research first! Also be sure to turn off the Install Unknown Apps setting for the source after you install the app you want, just in case.
One example of why you might want to sideload (that is, install outside of the official app store) an app is the mega-popular game Fortnite. Android users can go to the game maker’s site to get the APK, while iPhone users who want to install the game for the first time are simply out of luck. You can read about the process in PCMag’s article about how to play Fortnite on Android.
(Credit: Google, Microsoft, PCMag)
7. Install a Launcher App
This is one customization type iPhone users don’t get: You can change the basic start screen on your phone by installing a third-party launcher app from the Play Store. A couple of noteworthy launchers are Action Launcher, Apex, the cleverly named Lawn Chair, Lightning, the Microsoft Launcher, Nova, Niagara, and Smart Launcher.
You can even make your Android look like an iPhone with the Phone 14 launcher, which includes Siri shortcuts and an App Store icon in place of the Play icon. Want to go back to the days of Windows Phone? There are launchers that emulate that OS’s design, too.
(Credit: Google, PCMag)
8. Customize Message Notifications
Android 13 lets you choose message notifications so that some contacts are more prominent, and conversations stay together. You can now set messages to appear on top of any other running apps as bubbles. You simply turn them on in Settings and set the contact to Priority. Within a notification there’s another setting for Bubbles, which makes it easier to find and respond to conversations. You can customize the priority of these too. Make it so your device always notifies you of a particular Bubble conversation even when in Do Not Disturb is enabled, set it to notify you as normal, or silence the conversation you Bubble completely.
(Credit: Google, PCMag)
Apple iOS was a little slow to the draw when it comes to adding widgets to the home screen, but Android users have been able to do this for ages. Here’s how you do it: long-press on the home screen, choose Widgets, and then pick from the selection made available by any apps installed on their phones. Long-pressing on the Home screen also gives you other customization options, such as removing the Google feed page to the left of the Home screen or to disabling screen rotation for the Home screen—which we would never do, because it’s cool to see your home screen in landscape.
(Credit: Google, PCMag)
10. Beef Up Storage
A major advantage of Android over iPhones is that some phone models allow you to increase storage with a microSD card. Not only does this let you store more media and apps on your phone, but it also offers a way to transfer large amounts of file data between your phone and other devices. Another advantage is that you can plug some Android phones into an external USB storage drive and browse its files. If your phone has a USB-C port, you can simply plug in a USB flash memory drive with a Type-C connection.
 It’s Surprisingly Easy to Be More Secure Online
It’s Surprisingly Easy to Be More Secure Online
11. Install Antivirus
Since Android is far more open than iOS—that is, more like Windows than macOS—it’s also more open to malware attacks. Google has built in a lot of strong protections, but we recommend you run an antivirus app on Android. PCMag security guru Neil Rubenking recommends four PCMag Editors’ Choice options: Bitdefender Total Security, Kaspersky Security Cloud, Norton 360 Deluxe, and McAfee AntiVirus Plus. Most of these also cover your desktop devices. They make sure you’re not installing bad apps and run regular malware scans. They also prevent thieves from simply swapping your phone’s SIM card to gain access. Some also include VPN protection.
(Credit: Google, PCMag)
12. Double-Tap the Power Button to Open the Camera
This is a snappy and straightforward trick. Most Android phones let you double-tap the power button to turn on the camera. Quick camera access is essential for capturing those fleeing moments. You can also use volume keys to focus and take the shot. Long-press on either to start a video recording.
(Credit: Google, PCMag)
13. Use Screen Pinning
This is a great tip from our friends at ExtremeTech.com(Opens in a new window): If you need to hand your phone to someone else and don’t want them snooping around in other apps, just pin the screen. If this isn’t enabled by default, you can turn it on in the Security menu. Tap the app icon on any app in the multitasking interface and select “Pin” to prevent them from switching apps. You can protect switching apps by requiring your phone PIN. Note that the app icon in app switching view also lets you split the screen, pause the app’s notifications, and see its info.
(Credit: Google, PCMag)
14. Set Up Guest Access
If you want to give someone else a little more access than screen-pinning allows, you can. To let someone borrow your phone, but not access your apps, data, or settings, or send text messages, head to Settings > System > Advanced > Multiple Users and enable it. You can optionally enable the slider for Add Users from Lock Screen. You can now swipe down twice from the top of your phone to get to Quick Settings. Tap on your user icon in the lower right and choose Add Guest. The phone takes a little while to switch to the mode, which removes any personal accounts (such as email) but allows things like phone calling, maps, and web browsing. Only default Android apps appear, so you don’t have to worry about your guest sending a Facebook post or tweet for your account.
(Credit: Google, PCMag)
15. Record Screen Activity
With Android 13, Google added built-in screen-recording capability right into the OS. Previously, Samsung, LG, and OnePlus owners had the capability, but now any phone running Android 13 gets it. It’s simple to use: You just pull down the top shade and choose Screen Record > Start Recording. You get choices for showing touch points and recording audio or not. To stop recording, pull down the shade again and tap the big red bar. It worked like a charm in our testing, producing a standard MP4 file in the photo gallery.
Recommended by Our Editors
(Credit: Google, PCMag)
16. Use Developer Options
This one comes via PCMag’s Ben Moore. To turn this on, head to the Settings app’s About Phone section, go down to the Build number and tap on it seven times. Then head to Settings > System > Advanced > Developer Options. From here, you can show screen taps, change Bluetooth device options, and set USB connection preferences, along with many other settings only of interest to developers. This one is definitely only for the extreme tinkerer, and not for the technophobe.
(Credit: Google, PCMag)
17. Turn on Find My Device
If you misplace your phone or it gets stolen, both mobile OSes have features that help you locate it on a map. Not only that, but these also Find My services let you disable the phone, wipe it, and play a sound on it. Apple’s mobile operating system goes a little further by letting you display your number or another message on the screen of the lost device, something we don’t see why Google hasn’t added.
(Credit: Google, PCMag)
18. Use Battery Saver Mode
Android offers a lot more control over battery-saving options than the iPhone does. Not only can you enable Battery Saver mode and have it automatically turn off when the phone is charged, but you can also use the Adaptive Battery feature, which extends battery life based on your usage patterns. You can also set a schedule for Battery Saver mode and have that automatically chosen based on your usage or when you hit a specified percentage of charge.
(Credit: Google, PCMag)
19. Control Your Smart Home
With version 13, Android made controlling smart home devices easier. If you long-press the power button, a screen with big buttons for controlling your light bulbs and other devices appears. For this to work, you need to set up the devices in the Google home app and—optionally—create a room for the devices.
(Credit: Google, PCMag)
20. Update Frequently
As we were working on this story, our test Pixel’s security settings page informed us that there was a security update available. By all means, you want to install these as soon as possible. Updating Android is quicker and simpler than ever, and you never know what new features an update might enable.
(Credit: Google, PCMag)
21. Personalize Language on a Per-App Basis
With Android 13, multilingual Android users can set their preferred language on a per-app basis. To select your preferred language, head over to Settings > System > Languages & Input. Select App Languages, and choose the app you wish to modify. You can also find this feature in the Apps settings (go to Settings > Apps). Select the app you want to change, then select Language. This feature isn’t universal, mind you; developers must opt into it.
(Credit: Google)
22. Use Material You for Ultimate Personalization
Android’s Material You was introduced in Android 12 and further refined in Android 13. It’s a stylish way to customize the color and style of your device’s user interface (UI). The Android OS automatically adopts color schemes to match your background wallpaper, which you can then fine-tune by adjusting the color of each UI element. You can also modify your home screen widgets and their positions, or adjust app icon colors.
To change the Material You color scheme on your device, open Settings > Wallpaper & Style. Choose a new wallpaper, and a color scheme to suit your preference. You’ll see additional color palette options at the bottom that are based on your wallpaper’s colors. You are not restricted to these, either: swap to the Basic Colors tab to pick something else. If you like what you see in the preview, tap Apply, and you’re all done.
(Credit: Google)
23. Get Help During Emergencies
No one wants to be in SOS situations, but accidents happen. The best we can do is prepare for them, and Android gives you essential tools for those circumstances. Emergency SOS is a series of safety features that can summon help to you in dire situations, and only takes a few minutes to set up. Add emergency contacts to your device via the Safety & Emergency tab in Settings (you must have at least one). Afterward, navigate to Safety & Emergency > Emergency SOS, and click the slider to toggle on this feature.
With this active, clicking the Power Button five times or more triggers a loud alarm, call emergency services, or both depending on your preferences. Your emergency contacts will receive updates about your current location, battery status, and recent call activity.
For more on Android, check out The Best Android Apps and The Best Android Games.
Like What You’re Reading?
Sign up for Tips & Tricks newsletter for expert advice to get the most out of your technology.
This newsletter may contain advertising, deals, or affiliate links. Subscribing to a newsletter indicates your consent to our Terms of Use and Privacy Policy. You may unsubscribe from the newsletters at any time.
Hits: 1