Gmail has come a long way(Opens in a new window). It’s not perfect and occasionally prompts ripples of outrage across its user base. But let’s be honest, with Gmail you get plenty for nothing.
As a web app, Gmail is a constant work in progress, but the amount of under-the-hood power is astounding. Sure, there are plenty of browser add-ons and extensions that can enhance Gmail specifically, far beyond its original parameters. However, not every bit of power-user tech in Gmail requires special accessories. Plenty is possible without ever installing something extra.
Mastering even a few settings will help you take full advantage of what Gmail has to offer beyond the basics. Let’s get started.
1. Change It Back
Gmail’s new look
(Credit: Google)
This video(Opens in a new window) highlights some of the cosmetic changes to Gmail over the years. One of the biggest shifts happened this summer, when Google once again attempted to get Gmail users involved with tools like Chat and Meet and Spaces.
But you may not like those changes. If so, revert back by clicking the gear/cog icon at the top of the screen to access the quick settings. At the top, if you’re using the new view, it’ll say “You’re using the new Gmail view…Go back to the original view.” Click it. Likewise, if you’re using the old view, you can go to the new one. Be aware however, eventually, Google is going to force all users to the new Gmail view. So really, you might as well get used to it.
You can also use the quick settings to get rid of some of the icons for Chat, Spaces, and Meet on the left if you never use them. Under “Apps in Gmail” click Customize.
2. Shortcut Cheat Sheet
(Credit: PCMag)
Gmail is chock-full of keyboard shortcuts for just about everything you can do; many only require a single button-press (hit the C key to start a compose window, for example). Hit Shift+? to see them all. To change a shortcut, select See all settings > Keyboard shortcuts. Any new shortcut you make here will overwrite the defaults. Click Save Changes at the bottom to make them stick.
3. Use Multiple Accounts

If you’re a Google super fan and have multiple Google/Gmail accounts (even a Google Workspace account from work), there’s no need to sign in and out constantly. On the desktop (using Chrome, Firefox, or Edge), you can sign into multiple accounts at once. Each can occupy a tab and stay signed in. Click on your account avatar on the top right and select Add another account. Then, to switch between accounts, click your avatar again, and click the desired account; no password entry required. The default account is the one you signed in with first.
You can also put the Chrome browser to work to keep your multiple accounts (or accounts for other people who use the computer) separate but usable(Opens in a new window) using Chrome Profiles. Click the profile icon at the upper right of your browser window, click the Pencil icon to give that Profile a name, then click Add at the bottom. You’ll get a new Chrome Profile sign-in page to use here.
4. Add Third-Party Email Accounts to Gmail
Do you love the Gmail interface, but don’t want to give up your Yahoo, iCloud, or Outlook email address? Not a problem. Google lets you add third-party email accounts to the Gmail mobile app, which brings Google features like spam filtering and a tabbed inbox to those accounts.
You need to have at least one Gmail account first for it to work. To set it up on mobile, tap your avatar in the Gmail app and select Add another account. Pick the type of account you wish to add and enter the credentials. You can then access one inbox at a time, or see all your email in one unified inbox on your phone or tablet. Go back to the avatar and select Manage accounts on this device to deactivate or delete an account later.
On the desktop, tap the gear icon and select See all settings > Accounts and Import > Check mail from other accounts > Add a mail account. In the pop-up window, type in the email address you want to link, click Next, and select Link account with Gmail.
5. Check Which Apps Have Access to Gmail
(Credit: PCMag)
Linking frequently used services to Gmail can be a time-saver, but you may want to occasionally check which apps have access to your accounts. Go to myaccount.google.com/Security(Opens in a new window), scroll down to the Third-party apps with account access section, and click Manage third-party access to disconnect any apps you don’t need.
6. Send Messages Later, On Schedule
(Credit: PCMag)
Scheduling a message to be delivered at a later time is now built-in. Write your message, click the drop-down menu arrow next to the Send button, and either pick a quick schedule option or select Pick date & time to get specific.
7. Try to Be Confidential
(Credit: PCMag)
Confidential Mode for Gmail gives you a granular degree of control over who can see your info in an email you send, and for how long the message is available. Turn it on by clicking the Confidential Mode lock/clock icon at the bottom of a compose window. You’ll get options to set up expiration dates on the message; after that date, the message disappears and the person only sees a “message has expired” notice. You can also limit what the recipient can do, such as locking down the ability to forward it or download attachments.
8. Send From a Different Email Address
You may have many Gmail-based accounts or multiple addresses on the same account. Set all those addresses up in your primary Gmail, and make it look like you’re sending from a completely different account, either all the time or on a per-message basis. Go to Settings > Accounts and Import > Send Mail As, where you can add multiple email addresses. This is great if you send a lot of messages on one account, but want replies to go to another.
9. Don’t Just Label Spam, Block Senders
Is someone bothering you? Gmail lets you block individual senders. On desktop or mobile, select the three-dot menu next to the Reply arrow button on a message and select Block [Username]. Any future messages from that email address will then be sent directly to your spam folder.
10. Unsubscribe to Everything
Getting a lot of newsletters and other junk you don’t want? Most have an Unsubscribe link at the bottom of the message. Gmail (mobile and desktop) also sticks an Unsubscribe link at the TOP of the message, right next to the sender’s name, if it can detect the unsub link in the message.
For easy cleanup, type “unsubscribe” into Gmail search. You’ll get a list of every message that has the word listed. Go through each. This is as close as you can get to bulk unsubscribing without a third-party service. For more, read How to Unsubscribe From Unwanted Email.
11. How to ‘Undo Send’ in Gmail
We all know the panic of hitting “send” on an email too soon. With Gmail, add some buffer time to recall a mistakenly sent message. The feature, dubbed Undo Send, is on by default and you can’t deactivate it. But you can adjust how long you get to unsend an email. Click the gear icon and select See all settings > General > Undo Send and click the drop-down menu to select how long you want to be able to undo a sent message (5, 10, 20, or 30 seconds). Then scroll to the bottom and Save Changes. Whenever you send a message, you’ll see an Undo link in a black box floating at the lower left of the screen on the desktop and the lower right on mobile.
If you click the link before the time runs out, your message will not go out. You’ll get a chance to re-edit or delete it entirely. You can also undo discards, so if you delete a message in progress, bring it back and start again.
12. Drag Messages or Labels
Gmail has labels, not folders. They’re functionally the same, albeit a discomfort to those used to the whole folder paradigm. It’s easy to drag a message from the inbox to a label and thus file it away, archived for future searches. But if that message in the inbox requires further attention, do it backward: Drag the label from the left sidebar to the message. It stays in the inbox but is ready for future archiving.
13. Use Send+Archive
Label a message before it’s sent by clicking the More Options menu at the lower right of the compose window. It will archive instantly when sent. To set it up, go to See all settings > General > Send and Archive > Show “Send & Archive” button in reply. If a reply you’re composing already has a label, you’ll see a new button called Send+Archive (though it doesn’t actually say “archive,” it shows Gmail’s archive icon: a file box with a down arrow on it.) Click that button and the entire thread gets archived to the pre-assigned label.
14. Get Infinite Email Disguises/Aliases
Gmail ignores periods in email addresses. So [email protected] is the same as [email protected] or even [email protected] They all go to the same person. This feature might seem useless, but you can still see the pattern, so it’s great for newsletters or sharing your email address—you can tell who’s sold your name to spammers, for instance.
Gmail also ignores anything after a plus sign (+). So [email protected] goes to the same mailbox as [email protected]. This alias is handy for filtering messages, as Gmail filters do see what’s after the plus. Thus, if you sign up for every newsletter with [email protected], you only need to filter on messages sent to that address, rather than for every individual newsletter sender. (The downside is that many services don’t allow sign-ups with email addresses that have “optional” characters like a plus sign.)
15. Power Your Search
(Credit: PCMag)
The quickest way to do a power search in Gmail is to click the settings icon in the search box, which produces a full search dialog box. Or skip the box and type using the many search operators(Opens in a new window) Gmail supports. For example, type “in:trash” and “in:spam” to only search those folders (they’re usually skipped). Or restrict a search to just “in:inbox.” Use “label:” followed by the label/folder name to only search that folder. The “filename:” followed by an actual file’s name finds specific attachments.
Use a minus sign (hyphen) to search one thing and not another: “dinner -movie” would only find messages that say “dinner,” but skip any that mention “movie.” The other Boolean operator supported is “OR” (all caps).
16. Response in a Can
(Credit: PCMag)
Stop typing so much, especially the same message over and over. Templates—previously called “canned responses”—are a must for repeated, redundant, repetitive emails. Turn it on via See all settings > Advanced > Templates > Enable. Scroll down to Save changes, and Gmail will re-load. Create a new email and type up a canned response. Click the ellipsis menu in the lower-right corner of the message and select “Templates.” Here, you can save the message you just typed as a template for future messages, or apply an already-saved template to the current window. If you re-write the canned reply, re-save it with the same name for future use. (There is a free extension that makes this kind of thing a lot easier, called Magical(Opens in a new window) – Text Expander & Autofil, which works in more than just Gmail.)
17. Get Smart
Smart Reply is a machine learning tech that prepares three, short appropriate replies to messages you receive. A single tap on the offered reply adds it to the response window, where you can send it off or write more. If you find these suggestions annoying, turn them off via Settings > General > Smart Reply > Smart reply off, and then scroll down to save changes.
Similarly, Smart Compose will suggest words or phrases to use as you type an email. If you type, “I hope you,” for example, you might see “are well” appear in grayed-out text. If that’s what you meant to say, hit the tab key and Gmail will automatically insert “are well” into your message. If that’s not your phrase, keep typing and the suggestion will disappear. To turn this off, head to Settings > General > Smart Compose > Writing suggestions off, then save changes.
18. Sign Out Remotely
You can access Gmail from multiple devices at the same time. Sometimes, you stay signed in when you don’t mean to (on, say, a public computer), or worse, suspect someone of using your account behind your back (turn on multi-factor authentication to avoid that).
On the desktop, scroll down to the bottom of your inbox. In the fine print at the bottom of the page, it says Last account activity, followed by a time. Click the Details link underneath it to see all the activity for the account. If something looks fishy, do a Google Security Checkup and deactivate open sessions on other devices.
19. Hit the Mute (or Snooze) Button
(Credit: PCMag)
Mute email threads you want to banish. In your inbox, click the checkbox next to the thread in question, click the ellipsis icon up top, and select Mute; you can also right-click a thread on the desktop to see a menu with Mute. The thread will seemingly disappear, but it remains in the archive even as new messages come in. You won’t see any new message in the thread again unless you are the direct recipient, or you search for it.
To mute a discussion for a set amount of time, right-click a thread to find Snooze. If you click it, the message disappears from the inbox and comes back after the length of time you specify.
20. How to Select All Messages
(Credit: PCMag)
To select every message in a label in Gmail, you click the checkbox in the upper-left corner, right? Almost. Checking that box selects every conversation on that first page of results—and that’s limited to 100 items. If you want everything under that label, visible on the page or not, check the box and look for the link at the top of the results that says Select all X conversations in [Label].
21. Get Attached
The first trick for sending attachments: Don’t forget to attach them. Thankfully, Gmail will pop up a reminder if your message includes phrases like “I have attached” or “I have included,” and you hit send without attaching anything.
You can drag and drop files from the desktop to a Gmail message. Images will be embedded in the message unless you drag the file to the toolbar below the composition pane. There’s a 25MB limit(Opens in a new window) per sent Gmail message. (You can, however, receive attachments totaling up to 50MB.) If the file you’re trying to send is too big, it goes to Google Drive and the recipient gets a link.
If you are a big Google Drive user, attaching items that already reside there is not only a breeze, they don’t count against the 25MB limit. Click the Insert Files Using Drive icon in the composition window’s toolbar to pick a file to attach. This also gets you around the kind of files Gmail blocks, such as EXE files. (For more, see How to Send Large Files Over the Internet.)
22. Establish a Delegate
You can delegate someone else to share control of your Gmail account, be they a company admin or your significant other. Set up the account under Settings > Accounts and Import > Grant access to your account > Add another account. The person also has to have a Google or Gmail account of some sort—their email address must end in the domain name that matches yours. If you go to the path above and find a delegate there who you didn’t authorize, change your password immediately—you probably got phished.
23. Delete Big Messages
(Credit: PCMag)
If you’ve come close to using up the 15GB of storage Google provides for free, and you don’t want to pay for more(Opens in a new window), delete some messages. Search for “size:xm” where you replace the x with a number. The “m” stands for megabytes. Any message with over 10MB of size probably has some hefty attachments. Save them to your hard drive, but not to Google Drive—that’s space you share with Gmail, so it won’t save space.
25. Forward Messages as Attachments
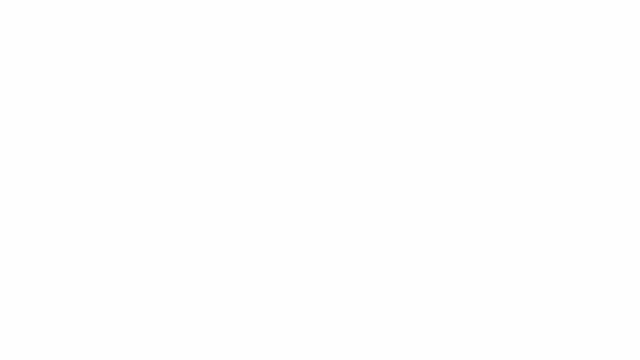
Usually, if you want to show someone an email you got, you’d just forward it. Simple. But that doesn’t always work, and sometimes you might want to send a bunch of messages. Now you can. Check the box next to multiple messages, click the three-dot menu in the toolbar above, and select Forward as attachment. The compose window that pops up will have each individual message you checked off, attached as an EML file that the recipient can open in their own email client.
Have you got too many Gmail accounts? Check out the video below for how to merge them.
 How to Merge Gmail Accounts
How to Merge Gmail AccountsLike What You’re Reading?
Sign up for Tips & Tricks newsletter for expert advice to get the most out of your technology.
This newsletter may contain advertising, deals, or affiliate links. Subscribing to a newsletter indicates your consent to our Terms of Use and Privacy Policy. You may unsubscribe from the newsletters at any time.
Visits: 0






























