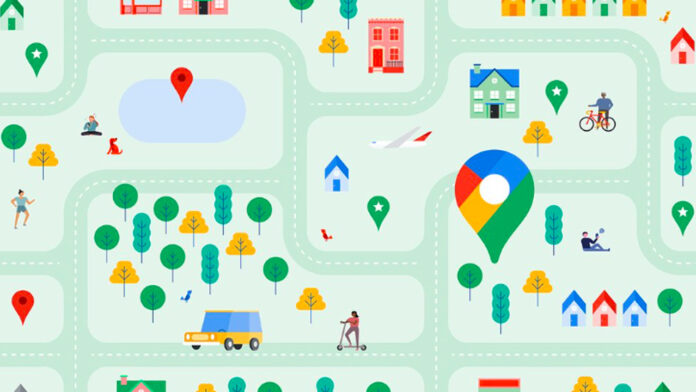Google Maps has changed how we navigate the world. Its desktop and mobile apps have become more than just a way to get from point A to B via car, public transportation, or on foot: The ubiquitous Google service is also a geospatial search engine for the world around us.
Google continues to revamp and improve its map product, but there are a ton of customizable tools and hidden functions already baked into Google Maps that you may not know about, such as Incognito Mode. Check out our tips for how to maximize your Google Maps power.
1. We’re Doing It Live
Search with Live View
(Credit: Google)
You can get an AR view of the street you’re on, if that street is in London, Los Angeles, New York, Paris, San Francisco, or Tokyo. Open Maps, click the camera icon at the top, and hold your phone up to scan your location. You’ll get an overlay of all the places you’d see on Maps, so you can easily find restaurants, shops, and more. Search with Live View will soon be available in Amsterdam, Dublin, Florence, and Venice as well.
2. Inside Access
(Credit: Google/PCMag)
Google Maps isn’t just for the great outdoors. You can navigate through malls, airports, and other big buildings by finding the location in Maps, clicking on it, then scrolling to Directory. You’ll never get lost looking for a Cinnabon again.
Navigating with indoor Live View
(Credit: Google)
Some places even support Live view inside: Get an AR view(Opens in a new window) and animated arrows to direct you in malls in Chicago, Long Island, Los Angeles, Newark, San Francisco, San Jose, and Seattle; and in airports, malls, and transit stations in Tokyo and Zurich. It will soon be available in 1,000 new airports, train stations, and malls in Barcelona, Berlin, Frankfurt, London, Madrid, Melbourne, Paris, Prague, São Paulo, Singapore, Sydney, and Taipei. To use the feature, open Maps and click on the camera icon.
3. Plot Multiple Locations on Google Maps
(Credit: Google/PCMag)
Rarely do car trips consist of going from point A to B; more often, they are something like A-to-café-to-library-to-Joe’s-house-to-B. Thankfully, Google makes it possible to anticipate real trips. To add multiple destinations in the Google Maps mobile app, enter your starting point and your ultimate destination, and then click the three-dot menu in the top-right corner. This prompts a pop-over menu with the option to “Add stop.” Click that, and you can create a route with multiple stops. You can even drag and drop stops within your itinerary. (Note that this doesn’t work when you’re using the mass-transit option.)
4. Customize Your Vehicle Icon
(Credit: Google/PCMag)
When you’re driving, Google lets you choose what kind of car shows up on your navigation in the iOS and Android apps. In the app, plug in your destination and start up driving directions. Tap the icon that shows your current location, and a pop-up menu appears with several car-icon options: a sedan, a pickup truck, or an SUV.
5. ‘Hey Google, Where Am I Going?’
(Credit: Google/PCMag)
You might want to interact with Maps while you’re driving, but you don’t want to take your eyes off the road. With “OK Google” voice commands(Opens in a new window) in the Google Maps Android app, you don’t have to. For example, if you notice you’re running low on gas, say “OK Google, find gas stations,” and it will show gas stations on the map (which you can look at when you’ve come to a red light or pulled over). You can also ask questions like “What’s my next turn?”, “What’s my ETA?”, and “How’s traffic ahead?” On Android, set up Google Assistant, and you’re good to go. (You’ll need a phone running Android Version 9.0 or higher with 4GB RAM or more.) On iOS (pictured above), tap the microphone icon at the top-right, then ask your questions via voice.
6. Access Google Maps Offline
(Credit: Google/PCMag)
Today, Maps is most useful on mobile, which brings up a problem: When you’re in need of Maps, you may find yourself somewhere with limited (or—gasp—nonexistent) coverage. To help, Google Maps supports offline access. Type in an address or area, swipe up on the menu at the bottom of the screen, tap the ellipsis icon, and select Download offline map. If you have enough storage on your device, the map in question will be saved. To access it later, tap your avatar > Offline maps, and you can then get information about businesses in the region and turn-by-turn directions within the downloaded section.
7. Change Directions Using Drag and Drop
When finding directions on the desktop version of Maps, you can maneuver your route to go through or away from specific locations via drag and drop. Just click and drag any part of your route to move around (this only works with directions for walking, driving, or biking—it won’t work with any mass transit options).
8. Find Directions With a Single Click
(Credit: Google/PCMag)
To get to where you’re going, you can type in your destination address—but you can also right-click where you’re going on the map, which prompts a pull-down list that you can use to find directions to or from that location.
9. Measure Any Distance
(Credit: Google/PCMag)
Using the aforementioned right-click tool, you can also calculate the distance of any two points on Earth. Choose “Measure distance,” which will drop a point (a white dot with a bold black line), then click anywhere else on the map, and the distance between the points is calculated. Keep clicking to add more points on the map; the total trip distance is calculated in the main card.
10. Get Your Groceries
(Credit: Google)
If you shop at Kroger or any of its other grocery stores(Opens in a new window), you can order online, get status updates on your order, share your ETA when you’re on the way to pick it up, and check in when you’ve arrived with Google Maps. Just click on the link in your order email to add it to Google Maps, then visit the app to see all the info.
11. That Little Person in the Corner Has a Purpose
(Credit: Google/PCMag)
See that little yellow person in the bottom right-hand corner of Google Maps on the desktop? That’s “Peg Man” (or alternatively, “the Pegman”). You can pick Peg Man up and drop it anywhere on maps to enter into that location’s Street View. Peg Man will be oriented with the current view in the embedded map window in the bottom-left corner.
12. Let Other People Drive
(Credit: Google/PCMag)
Ride-sharing services are a big part of the modern transportation mix, so Google added ride options from companies such as Lyft (sorry, no more Uber(Opens in a new window)) to its mobile app. Once you enter your destination, tap the little figure attempting to hail a taxi or the mass-transit option. You’ll then be presented with nearby rideshare options, along with the estimated time of arrival and fare. Tap Open App to book your ride.
13. Find Accessible Transit Routes and Locations
(Credit: Google/PCMag)
Those with mobility issues can search for wheelchair-accessible transit routes by tapping Options > Wheelchair accessible when looking for train or bus directions. When you get to your destination, meanwhile, the Accessible Places setting offers up wheelchair-accessibility information about that location.
Turn it on via Settings > Accessibility > Accessible Places. “When Accessible Places is switched on, a wheelchair icon will indicate an accessible entrance, and you’ll be able to see if a place has accessible seating, restrooms, or parking,” Google says(Opens in a new window). “If it’s confirmed that a place does not have an accessible entrance, we’ll show that information on Maps as well.”
14. Remember Where You Parked
(Credit: PCMag/Google)
Remember when the Seinfeld gang spent the whole half hour wandering around a parking garage looking for their parked car(Opens in a new window)? That episode (along with many others) would not work in 2023, thanks to Google Maps.
At your destination, tap the blue location dot, and select Save parking, which adds a label to the Maps app identifying where you parked. On Android, tap that to add details such as the parking garage level and spot or the amount of time left before a meter expires. You can also set meter reminders, add a photo of where you parked, and send your parking location to friends.
To find it later, tap the search bar at the top, and select Parking location (Android) or Saved parking (iOS). Or tap the Driving arrow below, and look for Saved parking on iOS. To delete, tap You parked here on the map and select Clear (iOS) or More info > Clear (Android).
15. What’s the Parking Sitch?
Google Maps can provide turn-by-turn directions based on live-ish traffic data, but it can also provide you with a glimpse of the parking situation. When you search for driving directions to a location on iOS or Android, you might see a P logo at the bottom of the screen along with one of three designations: limited, medium, and easy (plus On-site for retailers with large parking lots). This can help you decide how much time you’ll need to allocate for parking or even whether another form of transportation would be a better option.
16. View (and Delete) Your Google Maps History
(Credit: Google/PCMag)
Google maintains a very detailed record of your digital activities. If you’d rather it lose your Maps data, you can erase it on desktop or mobile. On a desktop, go to maps.google.com(Opens in a new window). Click the hamburger menu, and select Your data in Maps. You’ll end up on a page titled Google-wide Controls, where you can go to Location History > See & delete activity. You’ll see a map with a timeline of your activity. On the bottom-right of the map, click the trashcan icon to delete all your location history permanently.
To periodically auto-delete your history, navigate to myactivity.google.com(Opens in a new window). Click Location History > Choose an auto-delete option, and choose how often Google will delete your data (every 3, 18, or 36 months).
On mobile, go to Settings > Maps History, which will bring you to a Maps Activity page. Look for the Delete drop-down menu, where you can opt to delete your history from today, all time, or a custom range. Tap Auto-delete to select a timeframe for when Google will automatically delete Maps data
Recommended by Our Editors
17. Go Incognito
(Credit: Google/PCMag)
For a quick way to poke around Google Maps without leaving any obvious footprints, go Incognito. Google Maps won’t save your browser or search history in your account or send notifications. Your searches and movements won’t be added to location history or shared location. And Google won’t use your activity while you’re in Incognito Mode to personalize Maps. This mode has advantages when you want to peep a location without having it tangled up with your search history, but just as on web browsers, it doesn’t make you invisible. To turn the mode on, tap your avatar and select Turn on Incognito mode; the Incognito icon appears in the search bar. Tap it and select Turn off Incognito mode to switch it off.
18. Share Your Location
(Credit: Google/PCMag)
Google Maps lets you share your current location with people for specified periods of time. When you share your location with a certain contact, they’ll see your icon moving in real time on their map. On mobile, tap your profile icon on the top right, and select Location sharing. Then choose with whom you want to share and for how long.
19. Time Travel With Google Maps
(Credit: Google)
Street View has amassed a huge collection of street imagery over the years. In 2014, Google introduced Time Travel, a way for users to see how Street View has changed over time. Access this four-dimensional cartographic experience in Street View by clicking the little stopwatch icon (when it’s available) in the top-left corner of a map on the desktop, which prompts a sliding scale that allows you to jump through Street Views over time. (For a deeper dive on changes to the Earth’s surface between 1994 and 2018, check out Google Earth Engine(Opens in a new window).)
20. Add Some Music
If you’ve always got Google Maps navigation open while you’re driving (or walking), you can add music to your trip without leaving the app. Sync music apps such as Spotify(Opens in a new window) or Apple Music by opening the menu and navigating to Settings. On iOS, tap Navigation > Music playback controls to connect Apple Music or Spotify. On Android, tap Navigation settings > Assistant default media provider, where you can link a number of music-streaming services, including YouTube Music, Spotify, Apple Music, iHeartRadio, Pandora, and Deezer. Once you do, a pop-up to your app of choice should appear as you’re driving for a quick tap to get your music started. Be sure to create your playlists beforehand so you can keep your eyes on the road!
21. Find Electric-Vehicle Charging Stations
More and more electric vehicles (EVs) are taking to the road, and Google Maps is adapting. You can search “EV charging” or “EV charging station” in Google Maps, and it suggests the best station for you based on traffic conditions, your charge level, and the expected energy consumption. You can filter by types of plugs, and if you’re in a rush, you can select Fast Charge to find the charging stations with the most voltage.
22. Request Fuel-Efficient Routes
(Credit: Google/PCMag)
Want to make sure that next road trip is fuel-efficient? Turn on this setting(Opens in a new window) in Google Maps and the app will prioritize fuel- or energy-efficiency over other factors like real-time traffic and road conditions. “So besides showing you the fastest route, it will also show you the most efficient one, even if they aren’t the same,” Google says.
Go to Settings > Navigation / Navigation settings and toggle Prefer fuel-efficient routes to on. Here, you can also tell Google Maps your engine type: gas, diesel, electric, or hybrid. Google will then serve up routes based on that engine type to help you save fuel.
23. Find Safe Drug-Disposal Locations
(Credit: Google/PCMag)
Google Maps is doing its part to fight the opioid crisis with a search tool(Opens in a new window) to help users find safe drug-disposal locations. Type “drug disposal” into the search bar to pull up pharmacies, medical centers, and local authority locations where you can safely dispose of excess pills.
24. Share Your Favorite Places
Google Maps lets you share some of your favorite places with a friend. Just tap the share icon on the location’s Google Maps card to send it to them via text, email, or your app of choice. Save favorite places by tapping the Save icon; they then show up in the Saved option in the menu bar.
If you want to share more than one favorite location, you can create a Pinterest-like list within Google Maps. When you save a favorite place, tap New List to create a collection (like “Thai restaurants in Brooklyn”) or add it to an existing collection. You’ll find them in the Saved tab under Your lists; tap the three-dot menu and then Share List to send a link to friends.
25. Become (or Consult) a Local Guide
Think you know your neighborhood better than Google’s algorithm? Then consider becoming a Local Guide(Opens in a new window). Although anyone can leave reviews and tips in Google Maps, being a Local Guides allows you to earn points(Opens in a new window) for leaving more insights and data, which—as you go up the ladder—can result in “rewards and early access to new features,” Google says.
 Here’s how to use Google Maps to help people experiencing homelessness
Here’s how to use Google Maps to help people experiencing homelessness
Like What You’re Reading?
Sign up for Tips & Tricks newsletter for expert advice to get the most out of your technology.
This newsletter may contain advertising, deals, or affiliate links. Subscribing to a newsletter indicates your consent to our Terms of Use and Privacy Policy. You may unsubscribe from the newsletters at any time.
Hits: 0