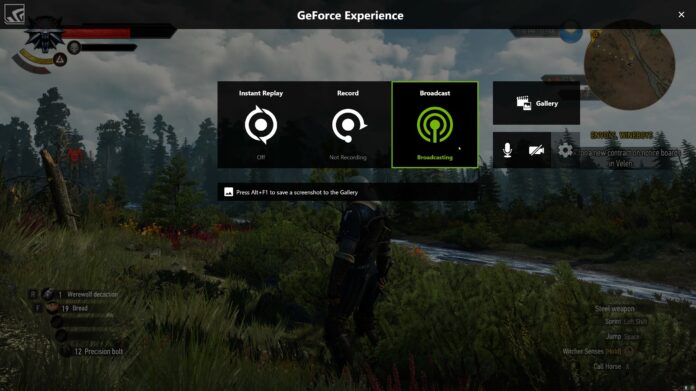If you own an Nvidia graphics card, you probably make good use of Nvidia Control Panel to change graphical settings. However, you likely have GeForce Experience installed as well. While it’s easy to dismiss this piece of software as bloatware, it does a lot more than pester you with notifications.
GeForce Experience has come a long way since its earliest incarnation and is now a worthwhile standalone app for newbies and power users alike, thanks to Nvidia’s growing suite of on-card features and software technologies.
1. Update Drivers With Ease
Keeping up with driver updates can be a pain, especially when changes can be introduced just to complement individual titles. GeForce Experience makes the experience much less onerous by delivering Nvidia’s iterative Game Ready Drivers with next to no effort on your end.
The app will regularly check for updates, then automatically notify you when one is available (sometimes a bit too aggressively, depending on your notification settings). You can then click through a largely automated install experience, or customize which elements you want to download or update, and where you want them installed.
You can also choose to do a clean install, which will remove the old drivers and data. This can come in handy if you want a cruft-free experience, though doing this will make it more difficult to roll back an update if an issue occurs.
2. Compatibility at a Glance
Nvidia has clearly designed GeForce Experience to be your all-in-one launcher for games and apps. Other options, such as GOG Galaxy and Steam, let you add games from a variety of platforms and organize them to your heart’s content, but Nvidia’s solution offers extra convenience when it comes to compatibility.
With GeForce Experience, you can check—at a glance—which of your games are compatible with popular Nvidia features, including Freestyle and Ansel. It also serves as a handy way to quickly customize in-game settings or automatically launch games with settings optimized for your rig.
3. Unleash Your Inner Artist With Freestyle and Ansel
If you’ve been paying attention to recent trends among PC games, you might have noticed the increasing popularity of in-game photo modes in AAA titles. Nvidia has made it so you don’t have to rely on these features by releasing its own game-agnostic photo tool called Ansel.
By pressing Alt + F2 in a supported game, you can take “professional-grade photographs, and capture and share your most brilliant gaming experiences with super-resolution, 360-degree, HDR, and stereo photographs.”
In my experience, Ansel is easily comparable to—or better than—most dedicated in-game photo tools. Despite being a third-party tool, it also does not add much overhead to your game, so it won’t significantly affect performance. The inclusion of support for Industrial Light & Magic’s OpenEXR(Opens in a new window) tech—which lets you add HDR to scenes that don’t natively include it and do some frankly remarkable things with color—is particularly impressive.
Freestyle is even cooler. Imagine having a giant toolkit of Instagram filters and Photoshop effects to apply to live gameplay at any time. Freestyle lets you completely transform the look of a game on the fly, and then adjust it to your preferred aesthetic. Add noir atmosphere by making your game black and white, give it a cartoonish, cel-shaded makeover, or even create a bespoke split screen mode in games where it’s not natively supported.
Recommended by Our Editors
4. Enable the In-Game Overlay for Advanced Control
If you’re running GeForce Experience in the background while you game, pressing Alt + Z will pop up an overlay with a wealth of tools and information you can access without having to tab out. The overlay lets you quickly record gameplay, take screenshots, or start broadcasting.
It also gives you access to a panel of performance-monitoring data. Here, you can see the effect that running a game at your current settings is having on your system. This information includes everything from GPU temperature and voltage to fan speed and CPU utilization.
You can also click Enable automatic tuning in the Performance panel to have GeForce Experience automatically tune your hardware to boost performance. This means giving the software access to overclock your GPU and CPU, which can be hazardous if you don’t keep an eye on things like voltage and temperature. Before doing this, Nvidia requires you to agree to a waiver.
5. Use Image Scaling to Squeeze Out More FPS
(Credit: Nvidia)
GeForce Experience offers another option for extracting as many frames per second as possible from your games in the form of Image Scaling. This technique allows you to render games at lower resolution, and then upscales them, so you get sharper images with less performance cost.
The Image Scaling panel lets you choose at what resolution to render your game, and also provides a slider to adjust the sharpness of resulting images. While it’s not as robust as Nvidia’s similar DLSS technology, it does not require any specific hardware or SDK integrations to function, making it more broadly applicable.
Like What You’re Reading?
Sign up for Tips & Tricks newsletter for expert advice to get the most out of your technology.
This newsletter may contain advertising, deals, or affiliate links. Subscribing to a newsletter indicates your consent to our Terms of Use and Privacy Policy. You may unsubscribe from the newsletters at any time.
Hits: 1