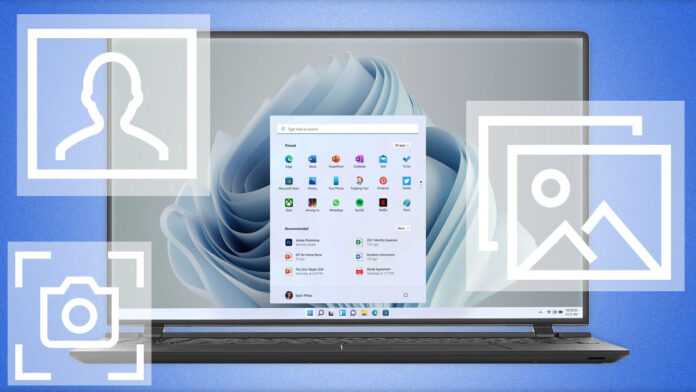Microsoft’s desktop operating system has long had numerous options for capturing images from your PC’s screen, perhaps too many. Fortunately, Windows 11 simplifies the situation, and the latest OS update adds a new twist—screen video recording (see Snipping Tool, below).
Here are the best ways to take screenshots on your computer in Windows 11. The methods range from long-standing keyboard shortcuts to the more modern and capable tools that let you do things like set timers for the screenshots as well as edit and share them.
1. Use the PrtSc (Print Screen) Key and Paste
(Credit: PCMag)
Press the PrtSc key (sometimes spelled out as Print Screen) and the full desktop image copies to the clipboard. You then must paste the image into an app that will accept it, such as Paint, Paint 3D, or Adobe Photoshop.
If you want to capture only the active application window, add the Alt key, for Alt-PrtSc. Using this key combo saves the current window to the clipboard, and from there you must paste it into an imaging application. On Windows 11, the result can be a little strange because the rounded corners are extended to squared-off corners, since image files are always rectangular.
2. Use the PrtSc Key With OneDrive
(Credit: Microsoft)
You can also use PrtSc in combination with OneDrive to automatically create an image file of your screenshot in OneDrive. I’m including this method separately from the standard PrtSc option because the result is so different and saves you the extra steps of opening an app and pasting from the clipboard. Here’s how to set it up:
Click or right-click on OneDrive’s cloud icon on the right side of the taskbar. Choose Settings and then the Backup tab of the dialog box and check Automatically Save Screenshots I capture to OneDrive.
That one simple check box changes everything about PrtSc: You no longer have to open an image app or paste from the clipboard. Instead, an image file is automatically created in the OneDrive folder of your choice, which appears on the desktop just like a local file. You can also access it from any device where you can access OneDrive (there are clients for every platform). I always use this method when I think I may need to use the screenshot as an image file rather than just pasting it somewhere. It’s also handy when I don’t have time to save an image file in a separate step, such as during a live presentation.
3. Use the Windows Key-PrtSc Keyboard Shortcut
(Credit: PCMag)
Here’s yet another way to use the PrtSc key: Use Windows Key-PrtSc.
If you want to take screenshots and automatically save them somewhere other than OneDrive, you can hit the Windows Key together with the PrtSc key. This method causes the screen to dim briefly and places a PNG file in the Pictures > Screenshots folder by default. (Note the different placement of the PrtSc key on the keyboard in the image above.) You can also paste the shot anywhere right after using this method.
(Credit: Microsoft)
Windows 11 cleans up the previous screenshot tooling confusion in Windows by combining the earlier Snipping Tool with Windows 10’s terrific Snip & Sketch tool. The easiest way to get to the Snipping Tool is by pressing Windows Key-Shift-S. That keyboard shortcut gives you a choice to take a screenshot using a rectangular selection, freehand selection, window, or full-screen capture (that’s the order of the icons you choose from in the image above).
For the first two options, draw with the cursor to select the area you want to capture. For the second two choices, just click over the target.
(Credit: Microsoft/PCMag)
Once you release the cursor, you see a notification in the lower-right-hand corner showing a thumbnail image of the screenshot. You can ignore this if you just want to paste the screenshot into another app, since this method also copies the screenshot to the clipboard. Or you can click on the notification area’s thumbnail to open the Snipping Tool interface (shown below). Here, you can mark up the screenshot with a pen or highlighter, or you can crop it. You can use a ruler to draw straight lines, and the finger button lets you draw on a touch screen.
(Credit: Microsoft/PCMag)
Most importantly, you can save the screenshot and any edits using the 3.5-inch floppy disk icon (some visual metaphors never die). A Share button lets you send the image using Windows 11’s standard share panel, and you can also print the image or open it in another app from the menu options.
One beef I have with this utility’s crop feature is that it doesn’t offer aspect-ratio options. I’d like to be able to, for example, choose a 16:9 widescreen size, and I doubt I’m alone in that. As it is now, you have to take the image into Paint, Paint 3D, or some other image-editing program to get this simple capability. I also wish the Snipping Tool gave access to previous screenshots (as the OneDrive option above and the SnagIt option below do).
If you want to use a timer before snapping the screen, simply type Snipping in the Start menu and open the program window, rather than using the keyboard shortcut. If you change your mind after hitting Windows Key-Shift-S and don’t want to shoot the screenshot, the Esc key backs you out of the process.
Three last tricks:
-
You can change the behavior of the PrtSc key to open the Snipping Tool instead of copying the image to the clipboard. Head to Settings > Accessibility > Keyboard and check the Use the Print Screen Button to Open Screen Snipping box (the bottom option in the screenshot below).
-
If you have a Surface Pen stylus, double-tapping its eraser button opens the Snipping Tool.
-
If you enable Clipboard History, you’ll see your last few screenshots available for pasting when you hit Windows Key-V. That actually works with any of the screenshot methods here that copy the image to the clipboard.
Record Your Screen With the Snipping Tool
(Credit: Microsoft)
The February 2023 update to Windows 11 brings a new capability to the Snipping Tool: screen recording. To use this functionality, you must run the utility as the screen recording option doesn’t appear when you press Windows Key-Shift-S. Once the app is open, tap the movie camera icon, then press New. Choose a screen area to record, wait for a 3-2-1 countdown, and do your thing on the screen. Once you stop recording, you see a playback of the video, and you can save or share it just as with a still screenshot.
Recommended by Our Editors
5. Use a Third-Party Screenshot Utility
For many years I was a devout SnagIt user—it’s still a PCMag Editors’ Choice winner for screenshot utilities—particularly because I liked how it saved any screenshots you took for use later. (I now find that the built-in Windows screenshot tools serve my needs adequately.) SnagIt can also capture videos of screen action and window scrolling. Read our roundup of third-party screenshot utilities to learn more about the options available.
6. Use the Game Bar
(Credit: Microsoft)
Windows Key-G opens the Game bar. From there, if you go to the Capture window, you’ll see a camera icon. Tap that, and your screenshot is saved (somewhat counterintuitively) to the Videos/Captures folder under your main user folder. You can change the target folder in the main Windows Settings app. (Alternatively, you can tap the Windows Key-Alt-PrtScn shortcut to bypass opening the Game bar.)
7. Use Volume Up and Power Buttons on Surface Tablets
(Credit: Microsoft)
Taking screenshots on Surface tablets is different from doing it on a PC, unless you have a keyboard attached. The on-screen touch keyboard has no PrtSc key.
On the Surface Pro 8 and most of its predecessors, press the Volume Up and Power buttons at the same time to take a screenshot. Be careful to press the buttons simultaneously, or else you’ll end up turning off the screen.
The result of shooting this way is the same as pressing Windows Key-PrtSc; an image is saved to your Pictures>Screenshots folder.
Older Surface tablets used the Fn-Windows Key-Spacebar combination on their attached keyboards, and some had you press the power button and a hardware Windows button simultaneously. On the Dell Latitude tablet, you use the Power Button and Volume Down buttons simultaneously; you might have to experiment or dig into documentation if you have a less-popular tablet model. And as mentioned previously, double-tapping the back button on a Surface Pen opens the Snipping Tool.
How to Take a Screenshot on Any Device
There’s a good chance that you may need to take screenshots on your smartphone and other devices as well as on Windows 11 PCs. For those instances, head over to our story on how to take a screenshot on any device, which walks you through the processes used by all of your non-PC gadgets.
Like What You’re Reading?
Sign up for Tips & Tricks newsletter for expert advice to get the most out of your technology.
This newsletter may contain advertising, deals, or affiliate links. Subscribing to a newsletter indicates your consent to our Terms of Use and Privacy Policy. You may unsubscribe from the newsletters at any time.
Hits: 0