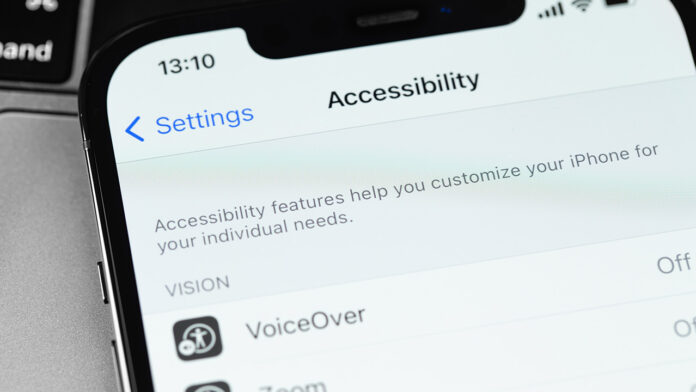Accessibility technology in operating systems can often benefit everyone, not just people with accessibility limitations. Apple’s iOS mobile operating system has several such capabilities, and one that’s worth your attention is Back Tap.
What Is Back Tap?
Back Tap lets you tap the back of your iPhone to perform an action. The intended use case is to turn on another accessibility feature, such as VoiceOver, or to perform an action on a hardware Switch Control. But the feature is highly versatile. You can also set it up to do basic system actions, like turn your flashlight on and off, as well as trigger custom shortcuts.
How to Set Up Back Tap on iOS
This feature works on any handset running iOS 14 or later, starting with the iPhone 8.
Here are the steps to set up Back Tap:
-
Open the main Settings app from your iPhone home screen and tap Accessibility. In the Physical and Motor section, tap Touch. Scroll all the way to the bottom and select Back Tap.
(Credit: Apple)
-
Next, choose either Double Tap or Triple Tap. You can set up two Back Tap actions: one that fires when you tap the back of your phone twice and another for when you triple tap the back of the phone. Double tapping seems easier, so I recommend choosing it for the action you do more often. (At first, I wondered why there was no single-tap option, but that would likely result in too many unintentional triggers.)
-
Assign an action for double tapping, triple tapping, or both. A list of action options awaits you on the next screen. The first section includes system actions, such as App Switcher, Camera, Control Center, Flashlight, Home, Lock Rotation, Lock Screen, and a few more. Accessibility options include VoiceOver, Assistive Touch, Magnifier, Speak Screen, among others. And Scroll Gestures lets you tap the back of your phone to scroll up or down a page.
You can use the taps to trigger Shortcuts, too. Any shortcuts you have created appear at the end of the list of supported actions. You need the Shortcuts app installed, which has a whole gallery of premade shortcuts. And you can create custom ones—say, for opening an app, sending a message to a particular contact, playing a podcast, or getting directions home. Any Shortcut you create will be available for use with Back Tap.
And that’s it! Just start tapping to trigger the action you’ve set up.
How Well Does Back Tap Work?
I was curious to see whether Back Tap would work with my iPhone case on, and unfortunately, it did not. I have a metal plate on the back of the case for a magnetic holder on my car dashboard, so it’s apparently too thick. When I removed the case, the feature worked as advertised, and it didn’t even require a very hard tap.
Recommended by Our Editors
Testing using a more standard iPhone case, including a rugged Speck case (without the metal magnetic plate), worked fine. A colleague tested with a silicone case and said it required very firm tapping to work.
More iOS Tips
For more on iOS, find out which Hidden iPhone Tips and Tricks Make You an iOS Pro. You can also read all our iOS coverage here.
 Hands On With the Apple iPhone 14 Lineup
Hands On With the Apple iPhone 14 Lineup