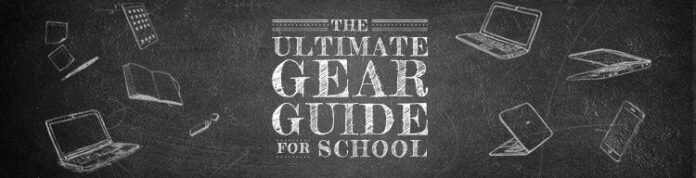Helping your child thrive during back-to-school season means more than making sure they have the right tech. It also means giving them the best learning environment at home, one that’s free from distractions. Unfortunately, as much as we love them, video games present one of the biggest potential lures away from schoolwork.
Thankfully, modern video game devices offer many parental control features. These features are a legitimate selling point, whether it’s to comply with regional gaming laws, limit how long kids look at a screen, or protect wallets from exploitative mobile free-to-play tactics. You can activate the virtual babysitter inside your phone, PC, or game console of choice.
Our guide will help ensure your children stay focused on their studies, not their high scores. Just make sure to closely guard your parental PIN number, the ultimate cheat code.
 Parental Control Services: An Overview of Top Features
Parental Control Services: An Overview of Top Features
How to Enable Parental Controls for PC and Mobile
Simply banning your children from using a video game console, while harsh, is a viable option. However, PCs, phones, and tablets are vital tech. Those products perform many functions, so they require their own comprehensive parental control software. Check out the best parental control software and the best parental control apps for your phone to explore the options.
There’s no single set of steps to follow for using parental controls on PC and mobile. Fortunately, those devices make it easy to limit your child’s gameplay sessions. Sometimes, you don’t even need an outside program to create these kinds of rules. On an iOS device, you can adjust Screen Time settings to set content restrictions, control multiplayer access, and schedule time limits. Android‘s built-in parental control tools aren’t as powerful, but the operating system’s looser approach to permissions means that its third-party parental control apps, such as Editors’ Choice pick Norton Family, tend to be much more effective than their iOS counterparts.
On PC, along with installing an overall parental control app, consider educating yourself about the built-in features of the most popular gaming-related programs. When you buy a PC game, chances are you buy it from Steam. Valve’s digital marketplace doesn’t discriminate when it comes to allowing mature material in its library. However, by setting up Family View(Opens in a new window), you can at least limit which users can play certain games, even if you can’t enforce time limits. Keep this in mind if your kid is lucky enough to score a Steam Deck.
Discord gained popularity as a way for gamers to chat with each other. After seeing the variety of uses folks found for the app, the company now positions the app as a broader communication tool. Ironically, one of those uses includes classmates virtually studying and going over homework with each other. Still, if Discord proves to be too much of a distraction, take advantage of its parental control features, such as blocking inappropriate content and limiting messaging(Opens in a new window) options.
When they aren’t playing games, young people love to watch other people play games online through a video game live streaming service, usually Twitch. Although parents can adjust the service’s privacy and messaging options, and Twitch theoretically tries to foster the most positive community possible, parents ultimately can’t block streams on their child’s behalf or limit the time they spend watching streams. Banning the Twitch website or app outright may be the better solution.
How to Enable Parental Controls for Nintendo Switch
Out of the big three video game console makers, Nintendo remains the most staunchly committed to making sure players of all ages enjoy Mario, Pokemon, and the rest of the company’s beloved mascot games. Sometimes, the company is committed to a fault. Friends must trade lengthy codes with each other to play together online. Instead of implementing built-in voice chat on the Nintendo Switch, Nintendo demands you use a cumbersome mobile app. Sure, the internet is a scary place, but this app doesn’t offer any real protection, just inconvenience.
Fortunately, Nintendo’s parental control app(Opens in a new window) offers true protections, along with convenient features. Available on Android and iOS, this app lets you set time limits and restrict content for child profiles on the Nintendo Switch. You can create detailed schedules, give your kids a chunk of time that they can ration out, block games based on age ratings, or do your own allowlisting and blocklisting. There’s nothing technically inappropriate about a game like Cadence of Hyrule, but those thumping remixes of Zelda tunes may be too much to handle before bedtime on a school night. Like any proper parental control tool, the app lets you review data as it comes through, including fun tidbits like the games your kids play the most. By default, the Switch can post pictures and videos to social media, but you can limit those features, too.
Follow the steps below to set up protections on your Nintendo Switch.
-
On your Nintendo Switch, go to System Settings > Parental Controls. Even without the app, you can block games by age rating, limit communication, and disable VR.
-
If you’ve downloaded the mobile app, follow the on-screen instructions under Parental Controls to sync the app and your Switch to the same Nintendo Account.
-
Using the mobile app, you can now set time limits for different users and block inappropriate content.
How to Enable Parental Controls for PlayStation 4 and PlayStation 5
The PlayStation 4, like the majority of its predecessors, reigned supreme as the most popular console on the market. The red-hot PlayStation 5 is well on its way toward continuing that legacy. With such a large audience to service (more than 100 million players), offering strong parental controls is the responsible thing to do.
The PlayStation 4 parental controls(Opens in a new window) and those for the PlayStation 5(Opens in a new window) let you create all the restrictions you would want for your child’s profile. Limit spending and create screen-time curfews. Activate presets to block mature-rated games and R-rated, Blu-ray movies. Filter the built-in web browser with Trend Micro. Monitor communication by blocking messages, friend requests, and the ability to download user-created content. You can even limit the use of the PlayStation VR headset. Not only do VR games pose a risk to developing young eyeballs, but it’s pretty hard to pay attention in class if you’re busy immersing yourself in an entire virtual reality. Sony states that children under 12 should not use the PlayStation VR2 headset at all.
Recommended by Our Editors
Follow the steps below to set up protections on your PlayStation 4 or PlayStation 5.
-
Set up a user Family by adding child users under your existing PlayStation Network account in Account Management.
-
Give permissions to yourself and any other adult account you feel comfortable with monitoring your child’s activity.
-
On your PlayStation 4/5, go to Settings > Parental Controls > Family Management to enable security features, such as time and spending limits, content restrictions, and web filtering.
How to Enable Parental Controls for Xbox One and Xbox Series S/X
The Xbox entered the console market with a hardcore edge, and Xbox Live is infamous for online voice harassment, but kudos to Microsoft for its recent steps to make the company’s platforms more accessible and family-friendly(Opens in a new window) environments.
By creating a family group, either online or directly on your console, you can set different limits for different users and monitor data using the free Microsoft Family Safety app (also available for Android and iOS, albeit with limited functionality). The limits include time, rating, and spending. In addition, you can set screen-time notifications for games and apps, as well as approve allowances and limit microtransaction spending. You can even ban exploitative loot boxes, something our own government won’t do. So, not only will your kid stay focused on class, they won’t accidentally spend all their scholarship money. These features extend to all devices where you can play Microsoft games. This includes the Xbox One, Xbox Series S, Xbox Series X, and Windows 10/11 PCs. Currently, only adult accounts can access Microsoft’s xCloud streaming service that’s included with Xbox Game Pass Ultimate.
Follow the steps below to set up protections on your Xbox or Windows 10/11 PC.
-
On your Xbox One or Xbox Series S/X, go to System > Settings > Account > Family to manage permissions for child family members. On your Windows PC, manage family members under your Microsoft account.
-
No matter how you choose to access family settings, you can set time limits, restrict communication, filter web browsing, and block mature content.
-
To approve purchases on your Xbox, select your child’s account under Family and go to Privacy & Online Safety > Xbox Live privacy > View details & customize > Buy & download. On PC, you can enable this through your Microsoft account.
 PS5 vs Xbox Series X/S: We Review the Next-Gen Consoles
PS5 vs Xbox Series X/S: We Review the Next-Gen Consoles
Work Hard, Play Hard
School is a place for work, but that doesn’t mean there shouldn’t also be a place for play. Parents, there are many healthy ways to let your children enjoy video games. It’s also worth educating yourself about specific games popular among children so they don’t, say, fall for a Roblox scam.
For more, check out our guide on everything parents need to know about video games. Looking for some recommendations? Here are our picks for the best games for kids and the best Nintendo Switch games for kids.
Like What You’re Reading?
Sign up for Tips & Tricks newsletter for expert advice to get the most out of your technology.
This newsletter may contain advertising, deals, or affiliate links. Subscribing to a newsletter indicates your consent to our Terms of Use and Privacy Policy. You may unsubscribe from the newsletters at any time.
Hits: 0