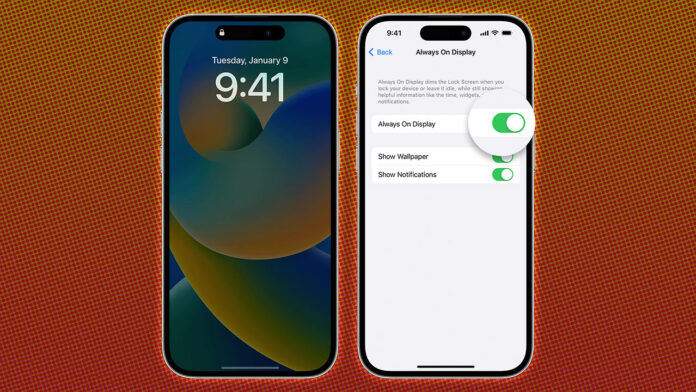An always-on display lets you see important information at a glance. While Android phones have had this feature for years, it’s exclusive to the iPhone 14 Pro and iPhone 14 Pro Max on iOS.
Those with older iPhones need to engage their phones to see any information (or use the Rise to Wake(Opens in a new window) feature), but always-on changes all that by dimming the Lock Screen so you can still see certain data without touching your phone. Here’s how to take control of the iPhone’s always-only displays (and even turn it off if it’s not your thing).
When Does the Screen Turn Off?
If you feel uneasy about a phone screen that never turns off, don’t worry. Despite the name, Apple has done a few things to make sure the feature is not draining your battery unnecessarily (and a future iOS update may detail always-on battery consumption(Opens in a new window)). If you do any of the following actions, the always-on display will turn off:
-
Place the phone face down, in your pocket, or in a bag.
-
Set up a Sleep Focus for certain times.
-
Connect to CarPlay.
-
Use the Continuity Camera feature.
-
Have low power mode turned on.
Additionally, if you have an Apple Watch connected to your iPhone, it will user you proximity to turn the screen on and off automatically. For example, if you leave your phone in the kitchen and walk upstairs, the display will turn black. When you return to the kitchen, the screen will light up.
How to Turn Off and Customize the Always-On Display
(Credit: Tyler Hayes/Apple)
If you don’t like the iPhone’s always-on display, you can easily turn it off. Open Settings > Display & Brightness > Always On Display and toggle off the Always On Display option. This will disable the feature and ensure your phone screen turns off as it always has.
If you’re not ready to give up on the always-on display completely, there are a few options you can adjust. You can disable Show Wallpaper to prevent your phone’s wallpaper from being visible from the display. Or disable notifications to make the screen less distracting.
With the launch of iOS 16.4, meanwhile, Apple now lets you schedule or automate when your iPhone’s always-on display is enabled using Focus modes. So you could add a filter to make the display stay on during working hours, for example, but turn off in the evenings.
Recommended by Our Editors
To make sure you have the latest version of iOS, go to Settings > General > Software Update.
Other options coming to future updates include seeing how much battery life the always-on display consumes and controlling it with additional Focus modes. This means you could add a filter to make the display stay on during working hours but turn off in the evenings.
Like What You’re Reading?
Sign up for Fully Mobilized newsletter to get our top mobile tech stories delivered right to your inbox.
This newsletter may contain advertising, deals, or affiliate links. Subscribing to a newsletter indicates your consent to our Terms of Use and Privacy Policy. You may unsubscribe from the newsletters at any time.
Visits: 0