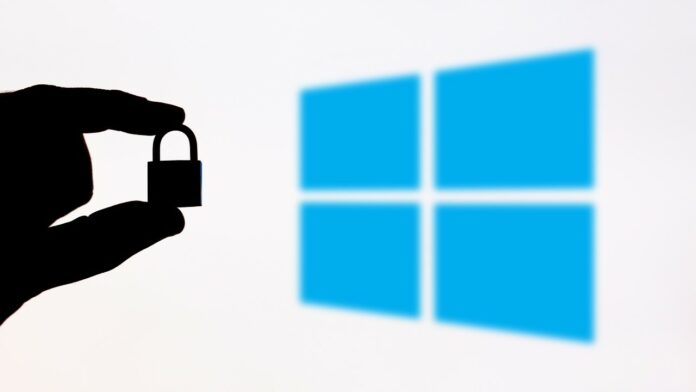If you walk away from your Windows computer and forget to put it into lock mode, anyone can snoop through it until it locks on its own. To prevent that from happening, Windows has a feature called Dynamic Lock, which pairs your smartphone with the computer. When your PC detects that you have walked far enough away with your phone, it automatically locks Windows. This way, no one else can access it without the necessary login information. Here’s how to enable the feature.
Turn On Bluetooth
Since Dynamic Lock uses Bluetooth to communicate between your PC and your phone, you need to make sure Bluetooth is enabled on your computer and smartphone. In Windows 10, open Settings > Devices > Bluetooth & other devices, then confirm that Bluetooth is turned on. Windows 11 users can go to Settings > Bluetooth & devices and do the same.
On an iPhone, go to Settings > Bluetooth and turn on the switch. You can also open Control Center and enable it from there. If you have an Android phone, you can swipe down from the top of the screen to access the quick settings menu and enable the feature.
Pair Your iPhone With Windows
To pair your iPhone in Windows 10, open Settings > Personal Hotspot and turn on the Personal Hotspot feature. Then, open Settings > Devices > Bluetooth & other devices and click Add Bluetooth or other device. Select Bluetooth and your computer will search for nearby devices.
Head to the Bluetooth settings screen on your iPhone and select your Windows computer under Other Devices. Your iPhone should then appear in the Bluetooth list on your PC. Click the entry to pair it with your computer.
You should then see a PIN to use for pairing. Click Pair on your iPhone and Connect on your PC, and your iPhone will then appear in the list of items connected to your PC.
The process is similar in Windows 11. After enabling your iPhone hotspot, go to Settings > Bluetooth & devices on your computer and click the Add device button. Select Bluetooth, then transition to the Bluetooth settings screen on your phone.
Select your Windows computer under Other Devices. Choose your iPhone in the Bluetooth list on your PC to pair it with your computer. You will see a PIN for pairing. Click Pair on your iPhone and Connect on your PC to pair the two devices.
Your iPhone should now appear in the list of items that are paired with your PC. (Those with Apple devices can also use an Apple Watch to unlock their iPhone or Mac)
Pair Your Android Phone With Windows
In order to connect your Android phone with Windows 10, you need to open Settings > Devices > Bluetooth & other devices and click Add Bluetooth or other device. Select Bluetooth and your computer will search for nearby devices.
Your Android phone should appear in the list of devices. Click the entry to pair it with your PC. You should then see a PIN on both your phone and PC that is needed to pair the two devices.
Click OK on your phone and Connect on your PC to connect the two. Your device should now appear in the list of items that have been paired with your PC.
On a Windows 11 computer, go to Settings > Bluetooth & devices and click Add device. Click the button for Add device. Select your Android phone in the list of devices to pair it with your PC.
You will then see a PIN for pairing on both your phone and your PC. Click OK on your phone and Connect on your PC to pair the two devices. Your phone will then appear in the list of items that have been connected with your PC.
Activate Dynamic Lock
Once your phone has been connected to Windows, open Accounts > Sign-in options on your computer. Scroll to the bottom of the Sign-in options page until you see the section for Dynamic Lock. Check the box that says Allow Windows to automatically lock your device when you’re away and the names of your paired devices should appear under this option.
Now Dynamic Lock is set up, so the next time you walk out of Bluetooth range with your mobile device, the computer will lock automatically. Instead of continuing to sit on your desktop, Windows will instead open to the lock screen.
In my testing, Dynamic Lock worked consistently with my Windows 11 laptop but not with my Windows 10 desktop. Your mileage may vary as well, but it can be a useful security feature when all goes well.
Get Our Best Stories!
Sign up for What’s New Now to get our top stories delivered to your inbox every morning.
This newsletter may contain advertising, deals, or affiliate links. Subscribing to a newsletter indicates your consent to our Terms of Use and Privacy Policy. You may unsubscribe from the newsletters at any time.
Hits: 0