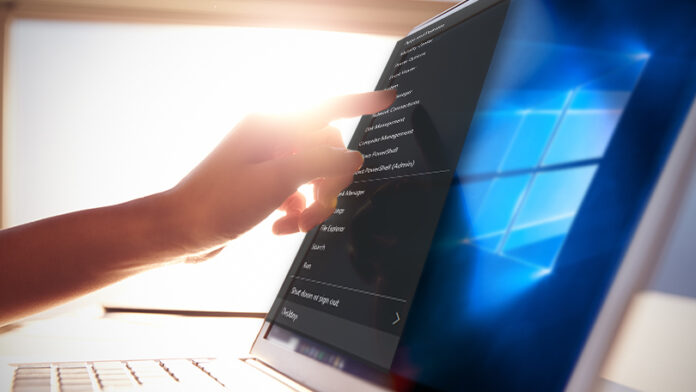Right-click on the Start button in Windows 8.1, 10, or 11, and a menu pops up with commands for Power Options, Device Manager, Task Manager, File Explorer, and more. It’s known as the Power User Menu because it offers one-click access to some of the more powerful features in Windows.
But what if commands you never use are taking up space here? Or what if your favorite commands aren’t there? For example, maybe you don’t use Event Viewer, or perhaps you still use Control Panel and would like to have it accessible. You can tweak the Power User Menu in File Explorer, but there’s a limit to how much you can control, and Microsoft doesn’t make it easy. Instead, you’re better off turning to a third-party utility called Win+X Menu Editor.
First, right-click on the Start button or press Windows key+X to see the Power User Menu. Depending on which version of Windows you’re running, the commands you see will differ slightly.
Windows 8.1 offers the following commands:
-
Programs and Features
-
Mobility Center
-
Power Options
-
Event Viewer
-
System
-
Device Manager
-
Network Connections
-
Disk Management
-
Computer Management
-
Command Prompt
-
Command Prompt (Admin)
-
Task Manager
-
Control Panel
-
File Explorer
-
Search
-
Run
-
Shut down or sign out
-
Desktop
Windows 10 offers the following commands:
Windows 11 offers the following commands:
-
Apps and Features
-
Power Options
-
Event Viewer
-
System
-
Device Manager
-
Network Connections
-
Disk Management
-
Computer Management
-
Windows Terminal
-
Windows Terminal (Admin)
-
Task Manager
-
Settings
-
File Explorer
-
Search
-
Run
-
Shut down or sign out
-
Desktop
First, let’s look at how to modify the Power User Menu in File Explorer. In Windows 8.1, 10, or 11, open File Explorer and navigate to the following folder. (If you don’t see the AppData folder, turn on the option for Hidden items from the View menu).
C:Users[username]AppDataLocalMicrosoftWindowsWinX
You’ll see three groups listed, each group representing one of the three sections in the Power User Menu. Group 1 contains the commands for the bottom section, such as Desktop. Group 2 contains the commands for the middle section, such as Task Manager, Search, and File Explorer. And Group 3 contains the commands for the top section, such as Computer Management, Disk Management, and System.
Power User Menu in File Explorer
Using File Explorer, there’s not much you can do to truly modify the Power User Menu, but you are able to perform a few tweaks. As one example, you can move a shortcut from one section to another. To try this, select a shortcut in Group 2 and then cut and paste or drag and drop it into Group 1. Move any other shortcuts from one group to another.
Move a shortcut from one section to another.
To see the changes, sign out of Windows and then sign back in. Right-click the Start button.
You can’t add new shortcuts to any of the groups, but you can create a new group to house specific shortcuts. Return to the WinX folder. Create a new folder and call it Group4. Then move some shortcuts from one of the other group to the new Group4 folder.
Again, sign out and sign back in. Right-click on the Start button to see the changes you made.
Far more efficient and effective is to use a third-party utility to modify the Power User Menu, and Win+X Menu Editor is certainly up to the task. The program fully supports Windows 8.1 and 10 but does not work reliably in Windows 11, likely due to changes that Microsoft made to the Power User Menu in the latest version of Windows.
Grab the Win+X Menu Editor from its page at the Winaero website(Opens in a new window). Scroll to the bottom of the page and click the link to download the program. Download and then extract the WinXMenuEditorRelease.zip file. From the extracted folder, double-click on the WinXEditor.exe file to launch the program.
If you haven’t already made any changes to the Power User Menu, you’ll see the three groups of shortcuts listed—Group1, Group2, and Group3.
Delete a Command
Let’s try deleting a command first. Maybe you don’t use Event Viewer and want to delete that command. In the Group3 folder, right-click the Event Viewer shortcut and select Remove from the pop-up menu.
Change the Order
Now, maybe you want to change the order of some of the commands. Right-click on a specific command that you want to move. From the pop-up menu, click Move to Top to move it to the top of the menu, Move to Bottom to move it to the bottom of the menu, Move Up to move it up one spot, or Move Down to move it down one spot.
Recommended by Our Editors
Move to Another Group
You can also move a command to a different group. Perhaps you want to move a command from Group 2 to Group 1 to place it further down in the overall menu. Right-click on a command from Group 2, hover your mouse over Move to group, and then select Group 1.
Add a Command
Now let’s say you want to add a command. Perhaps you miss the shortcut for Control Panel. Right-click on Group2 and hover your mouse over Add, and select Add a Control Panel Item.
Add All Control Panel Items
At the window to Add a Control Panel Item, click All Control Panel Items and then Select.
Customize to Your Liking
You can continue modifying the menu by deleting, moving, and adding items as well as creating new groups. When you’re done and you want to see your new creation, either sign out and then sign back into Windows or simply click the Restart Explorer button in the Win+X Menu Editor.
Right-click on the Start button, and you’ll see the new and hopefully improved Power User Menu.
If you don’t like the changes you made, you can revert the menu back to its default condition by clicking Restore defaults in the Win+X Menu Editor.
Like What You’re Reading?
Sign up for Tips & Tricks newsletter for expert advice to get the most out of your technology.
This newsletter may contain advertising, deals, or affiliate links. Subscribing to a newsletter indicates your consent to our Terms of Use and Privacy Policy. You may unsubscribe from the newsletters at any time.
Hits: 0