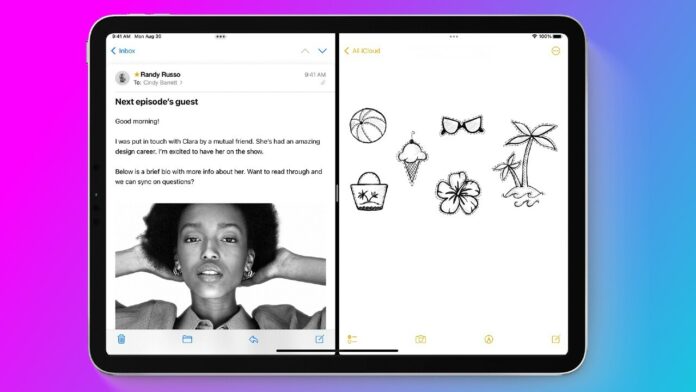Your iPad may not be as capable as a full-blown computer, but it’s no slouch when it comes to multitasking. Apple’s iPadOS lets you view and work with two or three apps on the screen at the same time, allowing you to drag and drop text, images, links, and files from one app to another.
Your iPad offers two different multitasking modes: Slide Over and Split View. Slide Over lets you view two apps on the screen with one app in a narrow pane floating on top of the other. Split View allows you to display two apps on the screen in their own resizable panes. You can then add a third app, which resides in the floating pane.
Both Slide Over and Split View are supported by the iPad Pro, the 5th generation iPad and later, the iPad Air 2 and later, and the iPad mini 4 and later. Certain older model iPads will work with Slide Over in a limited fashion but not with Split View.
Update Your iPad
With iPadOS 15, Apple eased the process by which you position multiple windows. Instead of having to move them with your fingers, you can use a multitasking toolbar at the top of the screen. This toolbar allows you to quickly move a window into Slide Over mode, Split View mode, or full-screen mode.
To take advantage of the latest features, make sure you’re running iPadOS 15 or higher. Go to Settings > General > Software Update. You’ll be told that the OS is up to date or be prompted to download and install the latest update.
Open Slide Over Mode
Opening multiple windows using the drag-and-drop method with your finger is easier if at least one of the apps you want to juggle resides in the dock. For this reason, you may want to move the apps you plan to open to the dock before you start. Open your first app—let’s say Notes—and then swipe up from the bottom of the screen just enough to display the dock.
Hold down the icon for the second app—this time, Mail—and drag it to the right side of the Notes screen until it turns into a small vertical window. Release your hold on the Mail app and it should slide into place as a floating pane on the right. That places the new app in Slide Over mode. Swipe left to move the pane to the left. Swipe it all the way to the right to dismiss the floating app and then swipe left to get it back again.
Open Split View Mode
Slide Over mode works fine if you don’t need to see much information in the second app. However, if you want to increase the width of that app to view more of it, you’ll need to jump into Split View mode, where you can resize the two app windows.
With the Notes app on the left and the Mail app on the right in Slide Over view, press down on the top banner of the Mail app window and drag the window to the right, but not too much. The Notes window shrinks in size, allowing the Mail window to slide into place so both apps share the screen in a split view.
You can then change the width of the two windows while in Split View mode. Hold down the small vertical gray bar in the center of the border between the two windows and move the border to the right. The screen for the window on the right shrinks. Release your hold when each window is the size you want.
With iPadOS 15 or higher, you’ll likely find it easier to use the multitasking toolbar to work with separate windows. Open the first app, such as Photos. Tap the three-dot icon at the top to display the toolbar, which presents three different settings.
The first setting places your current app full screen. The second setting lets you open another app with your current app moving into Split View mode. And the third setting lets you open a second app with the two in Slide Over mode.
Tap the Slide Over icon. The current app moves out of the way and allows you to select another app from the home screen. Open another app, such as Messages, and the new app opens in full, while the Photos app slips into Slide Over mode.
Now, if you want to transition to Split View mode to see the two windows side by side, tap the three-dot icon on the Photos app to open the multitasking toolbar. Tap the Split View setting on the toolbar and choose Left Split or Right Split.
The two apps then appear in Split View mode.
View 3 Apps at Once
Your iPad can display three apps at once by combining Slide Over and Split View mode. With two apps in Split View mode, swipe up from the bottom of the screen to display the dock. Hold down your finger on a third app and pull it out of the dock and onto the center of the screen, then release your hold.
Your two current apps remain in Split View, while the third app resides in Slide Over mode. The new floating app will appear on the left or right after you drag it to the center. If you drag it to one side of the screen, it will replace the app on that side.
Open Multiple Windows in an App
Some apps display more than one window to accommodate what you may be doing. For example, when you create a new email in Mail, the app opens the New Message screen over the Inbox view. Open the multitasking toolbar from the New Message window, tap the Split View setting, and select Left Split or Right Split.
The New Message window appears on one side, and mailbox view appears on the other side.
View the Same App More Than Once
You can also view different windows from the same app. For example, open Safari and then grab the Safari icon from the dock and drag it into Slide Over or Split View mode. This can also be done through the multitasking toolbar.
From Safari, tap the toolbar icon and select Split View. When asked to select another app, choose Safari again to view two websites side by side. You can even grab the Safari icon again and open a third instance of the app in Slide Over mode.
Recommended by Our Editors
View Thumbnails of Multitasking Windows
If you switch to another app while multitasking, the windows arranged in Split View or Slide Over mode are saved and can be accessed again via thumbnails. To do this after you’ve already arranged two or three windows, swipe up to return to the home screen, then swipe up again to reveal thumbnails of all previously opened apps. You’ll see the multitasking arrangement you previously created preserved in thumbnail form. Just tap the thumbnail to open the setup again.
Drag and Drop Between Windows
You can drag and drop content between two open windows. As an example, open Notes and Mail in Split View mode. Select text from a note and drag it over to a new email. Double-tap to select a word, triple-tap to grab a sentence, or quadruple-tap to get an entire paragraph. You can then expand or shrink the section you plan to take by moving the line at the end of the selection.
Hold down the selected text for a second and then move your finger to the spot in your email where you want to drop the text. You should see the text displayed in a balloon with a green plus (+) button in the upper right. Release your finger to drop the selected text.
If you want to drag and drop a hyperlink in Split View or Slide Over mode, press down on the link and drag it over to the other window. You should see the link displayed in a balloon with a green plus (+) button in the upper right. Release your finger to drop it in, and the page will display as a clickable link.
You can drag a link and open it in Split View mode or Slide Over mode in much the same way you would open multiple apps. Hold down on the link and drag it over to open the link as a new window side by side with your current web page.
You can also drag and drop images from one app to another. Find an image in the Photos app, for instance, and long-press on it for a second. Drag the image into another open app, then release your finger to drop it.
You’re also able to move images from the Photos or Files app to other apps via thumbnail view. Grab multiple photos in one shot by holding down on one photo and then moving it slightly to start dragging it. Then tap on each of the other photos you want to drag before moving them over to the other app.
If you want to drag and drop an entire file, you can do this from the Files app. If you haven’t already done so, you’ll need to set up the app with access to one or more online file storage services, such as iCloud Drive, Dropbox, OneDrive, or Box. Open one of your online services and navigate to a folder with multiple files inside the app. With more than one app open on the screen, hold down on a file and then drag it to its new location.
You can also grab multiple files at a time. Start to drag a file from the Files app, then tap on a few more files to add them to the mix. Drop them in the other app, and you should see all the files you dragged as attachments.