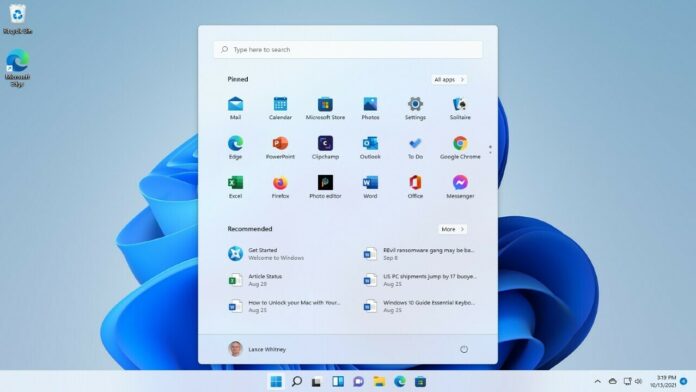Microsoft seems to rethink the Start menu with each new version of Windows. Jumping from Windows 10 to Windows 11 can make your head spin with all the new tools and tricks you have to learn before you can fully navigate the menu.
And even after you get used to the changes, there are always hidden features you may not realize exist. No matter which version of Windows you use, here’s a rundown of how to most effectively use the Start menu.
Click the Start button in Windows 10, and all your installed apps are listed alphabetically as shortcuts. Most of them appear individually, but some (such as Windows Accessories) are nestled in folders that you must click to open.
1. Manage Your Folder Shortcuts
To the left of the app list are icons that grant access to Documents, Pictures, Settings, and Power. You can peek at the names of the icons without having to hover over each one if you click the hamburger menu in the top-left corner of the Start menu. Click the icon again, and the pane returns to its condensed view.
The Pictures and Documents shortcuts open to their respective folder on your PC. Settings will open the Windows 10 Settings menu, while Power will let you shutdown, restart, or (if you have a laptop) put the computer to sleep.
Click your account name to access additional options. Choose Change account settings to display your account screen in Settings. Click Lock, and you’re thrown back to the Windows 10 Lock screen. Select Sign out to log out of Windows and let another person sign in.
Don’t like the default folders? You can change them if you open Settings > Personalization > Start and click the Choose which folders appear on Start link at the bottom of the screen. Additional options include File Explorer, Downloads, Music, Videos, Network, and Personal Folder.
2. Manage Your App List
You can manage the apps right from the app list in the Start menu. Right-click on an app to view a pop-up menu with a few different options. Click Pin to Start and the shortcut for the app is saved to the tiled section of the Start menu. Choose Uninstall if you wish to remove the app from Windows.
From the More submenu, you may be able to pin the shortcut to the Taskbar, view the app’s settings, rate and review the app in the Microsoft Store, or share a link to the app’s Microsoft Store page with someone else. Not all apps offer the same options here.
You can also head to Settings > Personalization > Start and enable or disable Show app list in Start menu to determine whether the app list is visible when you click the Start button.
3. Manage Start Menu Tiles
You can drag and drop shortcuts from the app list to the tiled section of the Start menu, which gives you a few more options. Right-click on a tiled app to see another pop-up menu. Depending on the app, you may be able to unpin it, resize the tile, uninstall it, and more.
For some apps, you can choose as many as four sizes: Small, Medium, Wide, and Large. Under More are options to turn off the live tile for supported apps, pin or unpin the app from the Taskbar, and open the app’s settings, among others.
You’re able to drag apps in the tiled section around the screen. You can also place related apps into their own groups, and then give the grouping a name. Additionally, you can open Settings > Personalization > Start and enable Show more tiles on Start to add extra space to the tiled section so you can squeeze in more apps.
4. Create App Folders
You can put apps into their own folders to organize them and free up space on the Start menu. To do this, look for two related apps and drop one of the tiles on top of the other. You can then create a name for that folder. More apps can be added by dropping their tiles on top of the folder.
5. Get App Recommendations
If you want Windows to make app recommendations, head to Settings > Personalization > Start and make sure that any of Show recently added apps, Show most used apps, or Show suggestions occasionally in Start are enabled. Suggestions will be displayed at the top of the Start menu.
6. Enable the Start Screen
For any device you control with a mouse and keyboard, the Start menu should work just fine. However, if you have a touch-screen device like a tablet or hybrid, you may find the Start screen easier to work on. You can enable this feature by going to Settings > Personalization > Start and turning on Use Start full screen.
Now, when you click the Start button, you will see the Start screen instead of the default Start menu .
7. Display Recent Files
You can make certain apps, such as Adobe Acrobat or Photoshop, display recent files when you right-click on its shortcut in the Start menu. Open Settings > Personalization > Start and enable Show recently opened items in Jump Lists on Start or the Taskbar and in File Explorer Quick Access.
8. Open the Power User Menu
For one last tip, right-click the Start button to access a secret menu that allows you to run commands for Power Options, Network Connections, Windows PowerShell, Task Manager, File Explorer, Search, Run, and more. There are also ways to customize this menu to your liking.
For Windows 11, Microsoft made several drastic changes to the Start menu. A search bar at the top of the menu lets you look for apps, files, and settings by name. The Pinned section shows all apps that have been pinned by you and Microsoft. The Recommended section displays recently added and recently opened apps and files.
However, we did not appreciate all the changes. Rather than stick with the usual list and tiled screen, the menu was pared down into a single square with only certain apps visible. An extra step is now required to access all your installed apps.
The good news is that, even if you don’t like the new Start menu, there are ways to change or replace it. Microsoft has also made some improvements with the Windows 11 22H2 update released in October 2022.
1. Change the Start Menu Layout
With the Windows 11 22H2 update, you can decide how much space to give pinned apps and recommended apps. Go to Settings > Personalization > Start to see three possible layouts.
The More pins option devotes extra space to pinned apps. Default strikes a balance between pinned apps and recommended apps. More recommendations grants more space to recommended apps and pares down the amount of pinned apps.
2. Add Folder Shortcuts
Below the Recommended section on the Start menu is your profile icon, which you can click to change account settings, lock the PC, or sign out. You can also click the Power button on the right to put Windows to sleep, shut down your PC, or restart it.
You can add more folders to the bottom of the Start menu if you open Settings > Personalization > Start and click Folders. You can add icons for Settings, File Explorer, Documents, Downloads, Music, Pictures, Videos, Network, or Personal folder to gain easy access to these locations.
3. Manage Your Apps
If you want to manage your apps, right-click on an icon to view a pop-up menu with several options. Depending on the app, you may be able to move the app’s position in the Start menu, unpin it from the Start menu, run the app as an administrator, pin it to the taskbar, open the app’s settings, or uninstall it directly.
You can also change the order of the icons by dragging and dropping them. For example, you may want to drag the apps you use most frequently to the top of the pinned section and the ones you use less frequently to the bottom.
3. Create App Folders
The initial version of Windows 11 provided no way to create folders for your Start menu icons. With the 22H2 update, you can now drag one app on top of another to create an initial folder. Open the folder, then select the Edit name field to change the name of the folder. To add more apps, simply drag their icons on top of the folder.
4. View All Apps
To actually view all your installed apps, you have to click the All apps button in the upper-right corner of the Start menu. This will display the full app list in the Start menu.
Right-click on an app in the All apps list and you can pin or unpin it to the Start menu, pin it to the taskbar, view its settings, rate and review it in the Microsoft Store, and share its Store link with someone else. You can also uninstall certain apps from here.
5. Control App Recommendations
Windows 11 has a lot of annoying ads. To tweak app recommendations, head to Settings > Personalization > Start. Here, you can control the number of recommended apps displayed in the Start menu by enabling or disabling Show recently added apps and Show most used apps.
If you turn off both options, the Recommended section of the Start menu will still display, but it will remain empty.
6. Move the Start Button
By default, the Start button is centered on the taskbar in Windows 11, a departure from previous versions of Windows. If you prefer the way it’s always been positioned, you can move the entire taskbar. Go to Settings > Personalization > Taskbar and select Taskbar behaviors. Click the dropdown box for Taskbar alignment and change the position to Left.
7. Open the Power User Menu
For one final trick, you can access a secret power user menu, just like in Windows 10. Right-click on the Start button to display a context menu filled with options to open the Device Manager, Task Manager, Terminal, and more.
 Microsoft Windows 11 Preview
Microsoft Windows 11 Preview
Like What You’re Reading?
Sign up for Tips & Tricks newsletter for expert advice to get the most out of your technology.
This newsletter may contain advertising, deals, or affiliate links. Subscribing to a newsletter indicates your consent to our Terms of Use and Privacy Policy. You may unsubscribe from the newsletters at any time.
Hits: 0