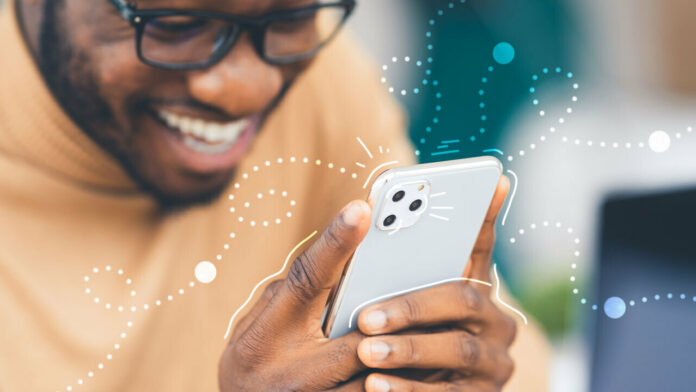Apple iPhones arrived in 2007 running an unnamed operating system. A year later, it received this boring sobriquet: iPhone OS 1. By 2010, marketing got its act together and came up with “iOS,” just in time for the debut of version 4.
We’re now up to iOS 16, and in the previous decade and a half, iOS has undergone a slew of changes—from embracing dedicated apps (in version 2) and dropping skeuomorphism (Opens in a new window)for flat images (iOS 7) to finally embracing widgets.
Apple’s iOS is so full of features that no single review or story can cover it all. So we compiled our favorite tips, tricks, and secrets for iOS and the iPhone. They’ll make your day—and your life—more productive and put you on the path to becoming an iPhone expert.
Input
(Credit: Apple, PCMag)
Shift Your Keyboard Left or Right
Trying to type with one thumb? The default iOS keyboard offers a left- or right-leaning option. Hold your finger on the globe or emoji icon at the bottom of the keyboard (if you have three or more keyboards installed, it’ll display the globe), and in the pop-up, you’ll see an option for a left and right keyboard. Tap your preference. Tap the arrow pointing opposite your preference to go back to full screen. (This only works in Portrait Mode).
Hold the Space Bar to Make a Trackpad
You’re typing along and want to move the cursor up and change something you wrote. You could tap the screen, but your thumbs are already flying. Keep them on the virtual keyboard by holding down on the spacebar. You’ll see the keys go blank; now, drag your thumb tip around to move the cursor. Drop the cursor where you want it, and delete or type as needed.
Create Text Replacements
(Credit: Apple, PCMag)
Are there phrases you find yourself typing over and over, like “On the way home” or “Love you more than the sun and moon!”? Go into Settings > General > Keyboard > Text Replacement. Click the plus (+) icon at the top to enter a phrase and then a shortcut. Then, any time you type the shortcut (such as “otw”), the full phrase (say, “I’m on the way home, leave me alone!”) springs to life on the keyboard’s text preview. You can even use this trick to type a letter combo that brings up a specific series of emoji.
Swipe Type to QuickPath
Many third-party iOS keyboards have had the ability to swipe-type—that is, to move your finger or thumb around the keys without lifting it to type words. As of iOS 13, this feature is also part of the default keyboard; Apple calls it QuickPath.
Screenshots
(Credit: Apple, PCMag)
Screenshot an Entire Lengthy Web Page
When you’re taking a screenshot on your iPhone, a thumbnail appears on the bottom-left for annotation. Tap to take it full-screen. If you took the shot while using the Safari browser, and the web page you’re on extends past the size of the screen, glance at the top for a tab that reads “Full page.” Tap it, and a slider appears on the right displaying the full page, even if you didn’t scroll through it all originally. You can crop to just the area you want or click Done to save it as a PDF, copy it, or delete it.
Sign Documents
(Credit: Apple, PCMag)
We don’t all have scanners and printers in our homes these days, but Apple offers an easy way to sign a document digitally. Take a screenshot of the doc, and tap the thumbnail. On the lower-right, click the Plus sign. One of the options is Signature. Sign directly on the screen (or use a stored signature). Hit Done, and then drag it to the document in the screenshot. Place the signature, resize it, and save it to send.
Snag Text from Photos and Video
(Credit: Apple, PCMag)
Live Text is iOS’s ability to pull editable text out of a photo or even a video. All you have to do is view the image or pause the video. Click the small Live Text icon, and it highlights all the text you can copy (tap and hold to copy it). Depending on what the phone can read, you’ll get action buttons. For example, you can translate foreign languages on the fly. If it sees a phone number, it can call the number; if it sees a URL, it will can take you to the website. Turn the phone to get a three-dot ellipsis menu, and you’ll see other options, such as the text appearing in an editable window.
Safari
(Credit: Apple, PCMag)
Customize Settings per Website
Some websites look great with default settings, and others don’t. You can create settings that are specific to one website—so, for example, so it displays a larger font than others. Simply click on the AA font icon in the address bar when visiting a site. You can set the font size, as well as click on Website Settings to specify whether you always want to see the desktop version; jump right into the Safari Reader (which makes pages easier to read by stripping out extraneous stuff); or turn off all your content and advertising blockers.
Recording
(Credit: Apple, PCMag)
Turn Off Your Microphone on Screen Recordings
To screen-record on your iPhone and iPad, navigate to Settings > Control Center, and make sure Screen Recording is listed under Included Controls (if not, tap the green Plus button below). A screen-record button then appears in Control Center. When recording, you may notice that it’s also recording audio, so you can record a voiceover. If you’ll be adding voice later or don’t need a voiceover, long-press on the button in Control Center. Below, you’ll see either Microphone Off or Microphone On—set your preference.
Broadcast Your Screen
(Credit: Apple, PCMag)
Holding down the Screen Recording button in Control Center also produces another option: You can pick an app into which your recording can be saved (say, Photos) or do a direct broadcast. The apps that support broadcast include chats apps such as Facebook Messenger; video-meeting tools such as Zoom, Google Meet, and Skype; or even sharing services including TikTok and Twitch.
Enhance Your Voice
(Credit: Apple, PCMag)
In Voice Memos, you can use Enhanced Recording to reduce background noise. Make a recording, click the equalizer menu, and under Options, turn on Enhance Recording to make it sound better. You can also use this screen to adjust playback speed or to skip the silences in the recording.
App Store
(Credit: Apple, PCMag)
Force App Updates
Do you worry that the app you’re using may not be the most up-to-date version? Make sure the App Store is set to auto-update your apps. Go to Settings > App Store and in Automatic Downloads, turn on App Updates.
If you don’t want to wait, open the App Store app, tap your picture, swipe down to update, and tap Update All, if it appears. (Bonus: If you see an app in that list that you don’t use anymore, just swipe left to delete it.)
(Credit: Apple, PCMag)
Offload Apps
Have you filled your phone with apps that you never use? While you’re in Settings > App Store, turn on Offload Unused Apps. Apps then disappear from your phone when you don’t use them after a few weeks. Any data or docs related to the app remain, though, so if you reinstall, it’ll still be of use. This is a great trick to use when you’re a heavy gamer, since games can take up a lot of space. Free some up space for new fun.
Phone
(Credit: Apple, PCMag)
Silence Unknown Callers
Inundated by robocalls? Visit Settings > Phone > Silence Unknown Callers. When that’s turned on, any number that’s not in your contacts, Siri suggestions, or recently called list goes directly to voicemail. A silent notification tells you that a call has been silenced; you can view the number in your Recents list.
To keep your line open to unknown callers, you can use a secondary number via a second SIM card or VoIP burner account.
Hang Up via Airplane
Hanging up on people, even when you really want to, is impolite. But when you’re on a call and switch on Airplane mode, the call is cut off, as if it had failed. Then you don’t look responsible. (Thanks to @kaansanity on TikTok(Opens in a new window) for this idea.)
Make Calls Over Wi-Fi
(Credit: Apple, PCMag)
When cellular service is iffy, Wi-Fi Calling can tap into a Wi-Fi network to place calls. You’ll need a wireless carrier that supports it(Opens in a new window). Go to Settings > Phone > Wi-Fi Calling to turn it on. Be sure to set up an Emergency Address; 911 centers can’t pinpoint your location for VoIP calls. You’ll know it’s on when you swipe to see the Control Center and the word “Wi-Fi” appears next to your carrier’s name.
For more, read “How to Set Up Wi-Fi Calling on an iPhone.”
Use Your iPad to Make Calls
Once you have Wi-Fi Calling turned on, you get another option—Add Wi-Fi Calling for Other Devices. That feature is exactly what it sounds like. When your iPad (or another iPhone) doesn’t have a cellular account, as long as the device is signed into your iCloud account, it can make phone calls using your main iPhone’s connection to the internet. Your carrier may throw some warnings up about it (such as an AT&T notice that this won’t work with TTY Devices).
Interface
(Credit: Apple, PCMag)
Move Multiple Apps at Once
You can group apps together on the home screen by dragging one atop another to create a folder. But what if you want to move a bunch of apps to another page on the home screen? Don’t do it one at a time: Instead, press down on one app until it goes wiggly, then use another finger to tap a bunch of apps. They’ll be grouped; you’ll see a number increment go up as they’re added. Without removing your finger, drag that stack to a new page and drop them all at once. (This takes practice.)
Change the Default Apps
Apple has long favored its own apps, which means links and emails default to opening in the Mail app and Safari. As of iOS 14, however, you can change your default mail or browser app to another option; say, Gmail or Chrome.
For more read “How to Change Your Default Browser and Mail Apps in iOS.”
Hide a Page of Apps
(Credit: Apple, PCMag)
Have some apps on your phone you want to hide but not delete? Put them all on a single screen. Then hold your finger on the screen to go into wiggle mode, and tap the home-screen scroll dots at the bottom. You’ll get an Edit Pages interface that lets you turn off the view of an entire page of apps. This doesn’t delete apps, and you can still swipe down to access Spotlight search and find the apps easily. But it’s a quick way to keep apps from prying eyes.
Drag the Volume
Previously, you could increase or decrease the volume on your phone only by using the physical up and down Volume buttons on the left side of the iPhone, which added a volume overlay on the screen. Thankfully, Apple banished that large volume box in favor of an unobtrusive slider. When you click the Volume button, you can choose to tap the slider on the screen to pump up the jams or take it down a notch. That slider shows an icon when it’s playing via Bluetooth to speakers or headphones.
Three-Finger Symphony
Want to quickly undo a mistake in iOS? You have a few options.
Swiping left is an automatic undo, while a single tap of three fingers will produce a quick toolbar at the top that shows an undo curly arrow (as well as cut, copy, paste, and redo options). Shake-to-undo, meanwhile, could be annoying in some circumstances, so you might want to disable that one in Settings > Accessibility > Touch > Shake to Undo.
Take the Night Shift
You shouldn’t look at your iPhone before you go to bed—that blue light doesn’t help you sleep. But we all do it. So activate Night Shift via Settings > Display & Brightness to reduce the blue wavelength of light on the screen. It will add a yellowish tint to the screen (which you can control in Settings), so it may make video look a little off, but it’s fine for reading. Set it to activate at pre-scheduled times and shut off in the morning, or you can turn it on manually until the next day.
You Can’t Animate a Lock Screen
You used to be able to set a Live Photo to be an animated wallpaper on your phone. Now, you can’t do that. The way to animate it used to be to hold down a finger on the screen and watch it move. Now, if you hold down a finger, the wallpaper switches to a mode that allows you to set up new wallpapers.
The better option is to select +Add a Wallpaper, then scroll to Photo Shuffle. You can specify a person or persons (iPhone narrows the search with facial recognition), pet, nature shots, or a specific place. Your wallpaper then changes with every tap or lock or every hour or day.
Customize Icons, Widgets, and More
(Credit: Apple, PCMag)
iOS is now (almost) as customizable as Android. For full details, read “How to Add Custom Icons, Widgets to Your iPhone Home Screen in iOS 14.”
Networking
Share Your Wi-Fi Password Automatically
Want to share your Wi-Fi password without writing down a complicated string of numbers and letters? Make sure you and your guest both have Bluetooth turned on. Then, have them navigate to Wi-Fi settings. If they have a modern iOS, iPadOS, or macOS device, and they’re in your contacts list, a pop-up will appear on your screen saying Do you want to share the Wi-Fi password for [network name] with [contact name]? Tap Share Password, and that person can log in.
Find Forgotten Wi-Fi Passwords
Before iOS 16, your phone stored your Wi-Fi passwords, but it wouldn’t actually show them to you. Now it will. Go to Settings > Wi-Fi and click the info icon (the “i” in a circle) next to a network name. To find a network that’s out of range, click Edit at the top. The Wi-Fi password on the info screen will still be blanked out—tap to reveal it. You’ll have options for iOS to copy it or say it aloud.
You can also use these screens to forget multiple Wi-Fi passwords by tapping the red minus (-) icon next to each network name.
Quick Switch a Network or Bluetooth Connection
(Credit: Apple, PCMag)
Stop going into Settings every time you want to switch a Wi-Fi network or Bluetooth connection manually. Instead, swipe to access Control Center. The top-left section has the connection buttons for Airplane mode, Cellular, Wi-Fi, and Bluetooth grouped together. Long-press on the group, and a menu pops out showing AirDrop and Personal Hotspot buttons. Press down on Wi-Fi for a quick menu of all available networks; do the same to Bluetooth for a list of possible connections.
Siri
(Credit: Apple, PCMag)
Teach Siri Names
Sometimes Siri gets names tragically wrong. Sometimes she recognizes that and asks if she should learn how to pronounce the name, but other times, you have to correct her. Say “Hey, Siri, learn how to pronounce [name].” Once she confirms the name in your contacts that you want, she’ll have you pronounce it, then provides choices on-screen. Pick the one she gets right.
Change Siri’s Voice
Voice assistants have long defaulted to female voices. Siri has offered the option to switch to a male voice since 2013. To change up Siri’s voice, go into Settings > Siri & Search > Siri Voice. In addition to a generic American female voice, you can select an Australian, British, Indian, Irish, or South African accent with a male or female voice. Set the language so that even if it sounds Irish, the voice uses US phrases.
Find Other iOS Devices
If all your iOS devices are on the same Apple or iCloud account, it won’t be hard to find them. Say “Hey, Siri, find my iPad” (for example) to the device you actually have in your possession. The missing iPad starts playing a chime, which should continue until you find the device and turn it off. You can also use the Find My app.
For more, read “10 Tips for Using and Tweaking Siri on Your iPhone or iPad.”
Calculator
(Credit: Apple, PCMag)
Skip the Calculator to Calculate
If you have some addition, subtraction, multiplication, or division you need to do quickly, just use the search bar. On the home page or widgets page, swipe down from the middle of the screen to search, type in the operation, and you’ll get the answer. It’s flexible enough to realize that an “x” and a “*” can both be used for multiplication. It can even handle operations such as 9^2 (9 squared, which equals 81) or 9% 100 (9, which is 9% of 100). Click Go on the keyboard, and it pushes you to the Calculator app.
Swipe to Delete Calculator Entry Mistakes
The calculator app built into iOS is pretty basic, but becomes powerful when you turn your phone to landscape mode. That transforms it into a scientific calculator with exponential, logarithmic, and trigonometric options. Tap Clear (C) to clear your last entry, or All Clear (AC) to clear all your entries. But if you put in one wrong digit, and catch yourself, simply swipe. Any swipe on the calculator’s display up top in either direction deletes the last number you typed. Keep swiping to trash a few in a row.