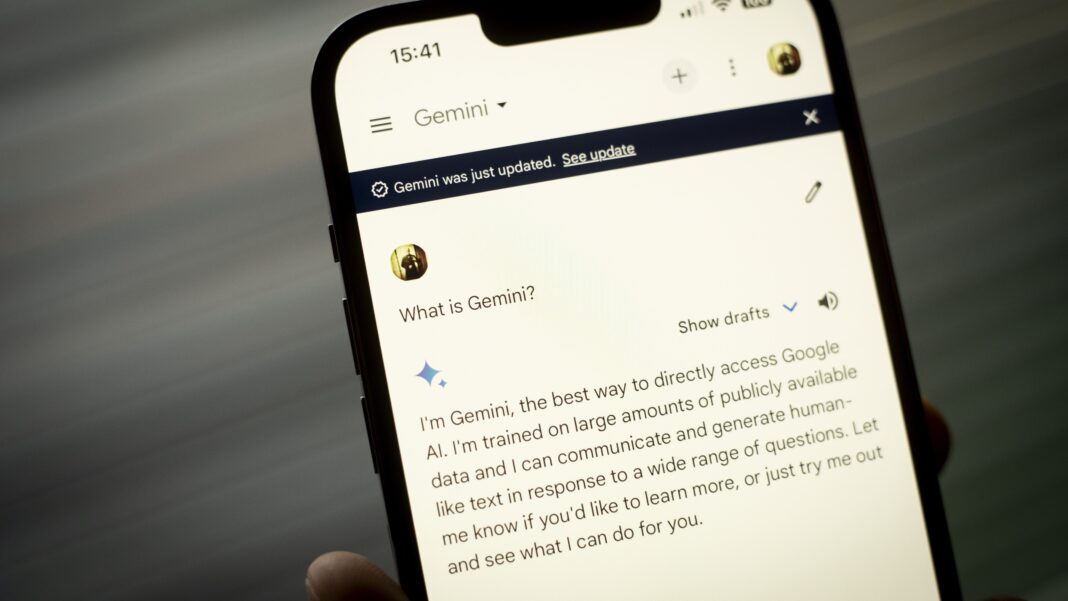Call it an aesthetic revolution for PC builders: Traditional cable management doesn’t stand a chance next to this year’s efforts from Asus and MSI to hide all the cabling in your PC case. Motherboards with cable connectors on the back of the board have been around for about a year now. Following from that, nearly a third of the ATX PC cases we’ve tested this year were designed to support motherboard models from MSI’s Project Zero and Asus’ Back to the Future (BTF) initiatives. Both of these upend the standard way of building PCs that forces builders to route cables artfully and hide them in creative, elegant ways. The answer? Put all the cable connectors on the other side of the motherboard, out of sight.
Both Project Zero and BTF employ special motherboards with rear-mounted header connectors that peek through cutouts in the motherboard tray. You connect all of the traditional data header cables (for front-panel buttons, USB ports, and audio jacks), fan wires, and power-supply cables to the motherboard’s underside, so they can’t be seen through a case’s windowed or transparent side.
The one hang-up for both, however, can be your graphics card. Any but the most basic desktop GPU will have one or more gawky PSU power wires sticking out the top or trailing edge. Nvidia’s GeForce RTX cards using the awkward 12VHPWR connector are often the worst offenders, with a stiff, prominent cable that’s impossible to hide.
Asus’ Back to the Future platform sets itself apart with a handful of unique BTF-compliant graphics cards. These have a special connector on the lower edge that plugs into certain Asus motherboards, letting the card draw power through the board proper—no power cables to the card at all! That severely limits the motherboards and GPUs you can choose, but it does deliver the ultimate cable-killer solution for builders who want to go not just the final mile but the last few inches.
We did a test build with mostly Asus components in a BTF-compliant case, the TUF Gaming GT302 ARGB (which we’ve also reviewed separately; click the link). Here’s a quick summary of the key parts we used, all in one place…
Our BTF Project Part List
List price for all the parts we used totals up to around $2,600, not including a copy of Windows, with the special GeForce RTX 4070 Ti BTF card we used being the single largest outlay by far. As you can see from the parts mixture, our PC’s theme is a blinding, dazzling white, which as you’ll see later, is made double-dazzling by the sheer lack of cables on view. Here’s how our test build went—and how you can do it yourself.
The Cast of Characters: Meet a BTF Motherboard
Let’s start with the motherboard, one of Asus’ BTF models called the TUF Gaming Z790-BTF WiFi. Packed with little more than a pair of Serial ATA cables and a Wi-Fi antenna, this $299.99 board’s most unusual feature isn’t its rearward-facing cable connectors (though those are certainly noteworthy!) but the onboard PCI Express additional power output.
(Credit: Thomas Soderstrom)
Reminiscent of the VL-Bus data connection of three decades before, Asus’ special GC_HPWR Power Output slot sits a couple of inches forward of the Z790-BTF WiFi’s PCIe 5.0 x16 physical interface. It’s the slot that will power the graphics card through the board with no cables involved. The lever that sits between the PCIe x16 slot and the GC_HPWR Power Output slot is an extended card latch for the hook at the end of the graphics card’s PCIe x16 connector. You can see the special slot in the bottom center of the image below.
(Credit: Thomas Soderstrom)
Because the edges of the TUF Gaming Z790 BTW WiFi are covered in plastic shrouds, casual observers might not immediately notice that all the cable interfaces they’re used to seeing are no longer there. The two additional PCI Express expansion card slots both have PCIe 4.0 x4 interfaces, though the lower slot’s four lanes sit on a PCIe x16-length connector. Asus packs four M.2 NVMe solid-state drive slots under the low-profile silver heatsinks that surround the PCIe card slots.
(Credit: Thomas Soderstrom)
The cable connectors on the back of the motherboard are almost a mirror image of the top connectors of most boards. But some obvious (and less obvious) differences include a row of PCIe card power connectors along the front edge, and that the pins are in corrected order. (Most interfaces can’t be simply mirrored.)
(Credit: Thomas Soderstrom)
We’ve seen the occasional motherboard in the past with extra power connectors along the front edge, designed to deliver extra power to expansion slots. Here, the Z790 BTW WiFi uses its added connectors to fully feed the BTF-exclusive GC_HPWR Power Output slot. Asus gives special instructions about powering these supplemental connectors:
-
Only connect either the 12V-2X6 connector or the PCIE_8PIN_PWR connectors. Do not connect both power connectors at the same time.
-
If you choose to connect the PCIE 8 PIN PWR connectors, connect all the PCIE_8PIN_PWR connectors to ensure sufficient power is supplied to the PCIe High Power Connector graphics card. The PCIe High Power Connector graphics card may become unstable or may not boot up if the power is inadequate.
-
A PCIE_8PIN to 12-2X6 adapter cable is not supported on this motherboard.
We’ll be using a typical Nvidia-compliant 12VHPWR cable to connect the socket that Asus has labeled 12V-2X6 in the above statement. That will feed the supplemental power to the motherboard that the GPU needs.
Also note the traditional bottom-front-corner location of the front-panel button and switch connections, downwind of the PCIe power connectors, in the image below. We’ll get back to that.
(Credit: Thomas Soderstrom)
Supporting Cast: A Special BTF Graphics Card
The cable-hiding talent of Asus’ GC_HPWR Power Output slot is BTF’s primary advantage over MSI’s competing Project Zero solution, but it demands a graphics card that has Asus’ custom power-delivery interface. To that end, Asus sent along its $899.99 TUF Gaming GeForce RTX 4070 Ti Super BTF White OC Edition for our build. The three letters “BTF” separate this model from Asus’ mass-market card.
(Credit: Thomas Soderstrom)
A closeup of the BTF card’s special power interface might stir up some feelings of déjà vu for those of us who remember working with 486-generation PCs…
(Credit: Thomas Soderstrom)
Beyond replacing the 12VHPWR cable socket that most high-end GeForce RTX cards have on top with Asus’ proprietary GC_HPWR Power connection, we’re hard-pressed to find a difference between this BTF card and the slightly cheaper non-BTF model.
(Credit: Thomas Soderstrom)
More Bit Parts: The CPU Cooler, the Power Supply, and a BTF Case
Beyond the special BTF motherboard and graphics card, Asus sent its deluxe $329.99 ROG Ryujin III 360 ARGB White Edition closed-loop liquid CPU cooler. It has a fan under the cover of the CPU portion to assist in cooling the motherboard’s voltage regulator, and it incorporates a USB-connected 480-by-480-pixel LCD panel into its pump cover. That last part is just for show, of course.
(Credit: Thomas Soderstrom)
(Credit: Thomas Soderstrom)
Asus also sent its ROG Loki SFX-L 850W Platinum White Edition power supply. This SFX unit would hardly fill the full-size power-supply bay of the case we’re using, but the Loki incudes an SFX-to-full-size-ATX adapter plate.
(Credit: Thomas Soderstrom)
(Credit: Thomas Soderstrom)
As noted, we’re using Asus’ TUF Gaming GT302 ARGB chassis to house today’s build, and (as an aside) we found that we were able to get the same loaded power reading from a Kill-A-Watt meter as we typically use for testing PC cases, by choosing the same BIOS settings to lock down the processor. Those settings will allow us to see how much better the new build’s hefty CPU cooler, um, cools.
How We Built Our Asus BTF PC: Step by Step
So, here’s a recap of all the parts we used:
Let’s get started building. Installing the motherboard was easy as any: We simply laid the case on its side, lowered the motherboard into place over the case’s nine existing standoffs, and installed nine of the M3 screws included with the case into the standoffs. Getting the back of the board around the fan required us to lower it out of position first, then slide it backward until the standoffs aligned with the motherboard’s mounting holes.
(Credit: Thomas Soderstrom)
The lever seen standing up on the right side of the photo below unlatches the compression plate (sometimes called the CPU retention frame) seen standing to the left of the CPU socket. The frame lifts up to the shown position, allowing us to gently lower our Core i7-13700K CPU into place over the LGA1700 interface’s contacts.
(Credit: Thomas Soderstrom)
Those who have never worked with Intel’s LGA system will need to pay close attention to the four plastic locators that surround the CPU, which interlock matching notches along the CPU’s edge to make sure the chip is installed in the correct orientation. There’s also the usual arrow in one corner of the processor’s top to match up with the arrow on the retention frame around the socket. Triple-check it: There’s only one right way to install the CPU.
Builders can then lower the retention frame over the CPU, followed by the latching lever over the edge of the frame. A hook on the side of the CPU socket is designed to keep the lever from flipping up. Here’s our chip installed…
(Credit: Thomas Soderstrom)
Experienced builders will have noticed that we got a little ahead of ourselves in the previous two photos by installing some of the CPU cooler’s mounting hardware—specifically, the four black pegs/risers that join the CPU water block to the motherboard against the top of the CPU. The Intel-compatible installation hardware we used is shown on the left below, and it was installed with the shown plastic plate mounted against the back side of the motherboard.
Had this been an AMD motherboard, the hardware shown on the right below would have been used instead. (Incidentally, regarding those AMD mounting brackets, we find Asus’ solution to using a square-pattern Intel mounting system on rectangular-pattern AMD motherboards ingenious.)
(Credit: Thomas Soderstrom)
Here’s another look at the square-pattern mounting bracket we mentioned above. It presses a copper heat exchanger (a coldplate, in liquid-cooling jargon) against the top of the CPU. Asus applies its own soft thermal compound to the bottom of its coldplate at the factory, freeing inexperienced builders from the potential mess of applying their own thermal paste.
(Credit: Thomas Soderstrom)
Sitting over the four risers that we mentioned two paragraphs ago, four knurled nuts press the water block’s mounting bracket down against its coldplate, thereby pushing the latter against the top of the CPU. Asus eased access to these mounting points by securing the currently removed cover over the fan using nothing more than a few magnets.
(Credit: Thomas Soderstrom)
We dropped the water pump’s cover back into position and routed its USB cable, along with the pump’s power cable, around our memory.
(Credit: Thomas Soderstrom)
A CPU fan header at the top of the motherboard has the only outward-facing pins we found on the Asus TUF Gaming Z790-BTF WiFi, but in the true spirit of this hidden-cables project, we decided to use one of the rearward-facing fan connections to power the pump instead. We also connected the miniature LCD panel’s USB cable back there to a rear-facing USB header.
(Credit: Thomas Soderstrom)
(Credit: Thomas Soderstrom)
Next we removed the second and third expansion slot covers from the back of the case. As we discussed earlier, the RTX 4070 Ti Super BTF’s power connection routed through the extra motherboard slot means we won’t need to add any cables directly to the card.
(Credit: Thomas Soderstrom)
We did have some difficulty getting the RTX 4070 Ti Super BTF to slide past the inside card latch, but pushing on the release lever helped us guide it into place. Two screws secured the other end to the expansion slot bracket.
Recommended by Our Editors
(Credit: Thomas Soderstrom)
It was at this point I realized I’d forgotten to install the M.2 SSD, which is usually one of the first parts to go in before the case gets too cluttered up. Fortunately, the upper M.2 slot sits above the graphics card, where it can be easily reached with the card installed, and Asus even includes a screw-free latch to lock down the drive without further tinkering. Unfortunately, my initial attempts to get the the screws of the M.2 drive cover to align while reaching into so small a space made me really wish that I had not yet installed the card. Don’t do what I did.
(Credit: Thomas Soderstrom)
The ROG Ryujin III 360 ARGB’s three on-radiator fans feature wire-free contacts that allow one fan to pass its power and ARGB signals to the next, and the installation kit includes an extension cable with a magnetic connector that fits the fan at the end of the chain. Its inputs include one PWM fan and one 3-pin ARGB. (The empty pin on the ARGB is a key to ensure proper orientation when you plug it in.)
(Credit: Thomas Soderstrom)
We used the screws included with the cooler to attach the three fans to the radiator’s underside, blowing upward through the radiator, and then screwed the top of the radiator to the case’s top-panel radiator mount. We finalized this area by adding the graphics card’s included magnetic-base adjustable stand to the outer front corner of the graphics card. No sagging!
(Credit: Thomas Soderstrom)
With the “show” side of the case fully addressed, it was time to connect some cables on the “business” side. After connecting the front-panel button, the USB headers, and the audio header, you’ll want to at least connect the main (24-pin) power cable at the front of the board, the two EPS12V cables at the top of the board (one will suffice for most builds if your power supply unit has only one), and the 12VHPWR cable at the very front of the board to the power supply. The last is the supplemental power for your video card that the TUF board routes through to the card.
(Credit: Thomas Soderstrom)
As you can see in the image above, the show side may be clean, but this side a total hidden-spaghetti zone.
Now for the power supply. The SFX standard has three mounting screws. Being reversible, the ROG Loki SFX-L 850W Platinum has six holes. And, being reversible, its full-sized mounting plate also has six SFX mounting holes, so Asus includes six screws. We’re installing it with the fan drawing air from the bottom, since the case has a filtered air inlet under the power supply bay.
(Credit: Thomas Soderstrom)
The power cables plug into one side of the power supply, and mounting screws go into the other. You can see the Loki PSU installed below…
(Credit: Thomas Soderstrom)
As for that red X? Well, some of us can’t read gray labels on black circuit boards without using a flashlight, and the power/reset/indicator LED combo connector just happened to be keyed the same way as the board’s legacy 9-pin serial communications port breakout header. It’s been so long since I’d seen one of those that I didn’t even bother getting out a flashlight to read the label on that header. Fortunately, connecting the power button to the wrong pin meant that the system wouldn’t actually power up and torch anything! But as before, don’t do what I did. Look for the 9-pin cluster called out earlier, in the board’s corner, for the front-panel buttons and LEDs.
Finally, here’s our build with all the proper cables connected to the proper headers on the case backside. Ooh, pretty!
(Credit: Thomas Soderstrom)
Why Not Bench It? Testing Our BTF Build’s Thermal and Acoustic Performance
Since we’d built the machine, we thought we might as well test it, seeing as we already tested the chassis separately, albeit with some different parts. Our standard test kit uses the Core i7-13700K but a different motherboard, a 240mm liquid cooler, and a PNY version of the RTX 4070 Ti Super.
Impressively, the big Asus radiator dropped our CPU temperature by around 11 degrees C, and its pump-mounted voltage-regulator fan dropped those temperatures by around 3 degrees C. We didn’t use the same non-BTF PNY graphics card we usually use, of course, but the BTF card’s GPU cooler even dropped that temperature by a significant number—13 degrees C. It’s not a true apples-to-apples comparison, but it’s interesting.
While these numbers don’t mean all that much when the CPU, voltage regulators, and GPU are all using different coolers than the baseline system, they do prove that Asus’ chosen combination of parts here produces low temperatures at reduced noise compared to our high-end case testing kit. Moreover, the BTF platform gets rid of the obtrusive graphics-card power cable of our MSI Project Zero build. And isn’t that what rear-facing connectors are all about?
Bottom Line: Back to the Future Is a Leap Forward
Now, all this might seem like a lot of trouble to go to in order to banish a few cables from the interior of your PC into the rear chamber. But if you’re a PC-build veteran seized with ennui over the same-old, same-old build process, BTF can bring a big spark of fun to your next PC project. You’ll never route cables well enough on your own in a “classic” build to make them vanish like BTF can.
Now, of course, there are downsides to BTF. Most prominent among them is the special GeForce RTX BTF graphics card we used, which, while a robust RTX 4070 Ti, has that special power protrusion that will work only in the limited mix of BTF motherboards. That means Asus-gear lock-in as long as you own that card, and at $899.99, that’s an investment in a very niche platform. It also remains to be seen how well, and for how long, BTF will be supported down the line.
Still, there’s no arguing that the BTF build we did went smoothly (apart from a couple of rookie stumbles) and looked stunning in the end. And if you’re not keen on Asus’ TUF Gaming case that we used, you can use the same cable-hiding mainboard and GPU with any non-Asus case that supports BTF rear-connector motherboards. That opens up this new aesthetic world to lots more chassis, and lots more looks that you can call your own. Could it be: The days of tedious cable management are numbered?
Like What You’re Reading?
Sign up for Tips & Tricks newsletter for expert advice to get the most out of your technology.
This newsletter may contain advertising, deals, or affiliate links. Subscribing to a newsletter indicates your consent to our Terms of Use and Privacy Policy. You may unsubscribe from the newsletters at any time.
About Thomas Soderstrom
Contributor