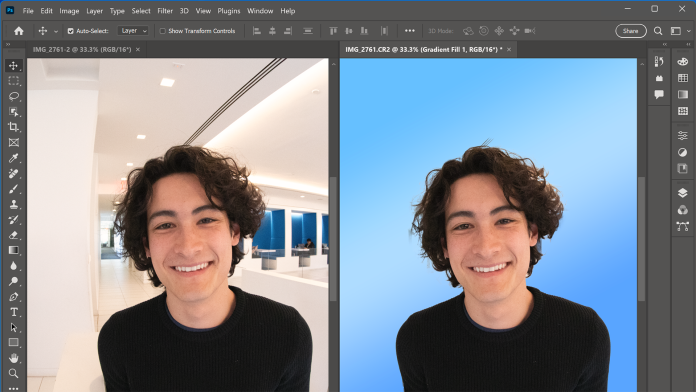Longtime Adobe Photoshop aficionados are likely familiar with selecting people or foreground objects and replacing what’s behind them, though not everyone knows all the tricks to doing it well. It’s similar to the green screening technique in video, only easier. Here, we show you the best ways to remove the background in the world’s leading photo editing software, giving you some options along the way.
The first part of the process involves selecting the part of the photo you want to keep. Adobe continues to make the tools for this selection easier, more accurate, and more powerful. For example, the Select Subject button uses AI to automatically create the selection for you, or at least to get you started. You can also now automatically select more than one subject, and the recent Remove Background Quick Action makes the whole process a piece of cake.
As you’ll see below, however, you’ll likely want to improve the program’s automatic work. We take you through the process, showing you how to make more precise selections so you can remove the background convincingly.
1. Use Select Subject or Remove Background
(Credit: Adobe/PCMag)
To start, choose any of several selection tools, including the Quick Selection tool, and look for a button called Select Subject to appear above your image. Simply tap this button. Adobe added this one-click Subject Select option, which is powered by Adobe’s Sensei image AI technology, in 2018 (yes, Photoshop had AI back in 2018). The company has subsequently improved this feature substantially with more accurate selection and multiple-subject selection capability.
(Credit: Adobe/PCMag)
Another way to start the process is from the new Contextual Task Bar that Adobe added in the June 2023 update, where you see buttons for Select S1ubject and Remove background, as shown above. If you hover the cursor over the subject, Photoshop selects the subject automatically with an outline. Click Remove Background to perform background removal in Photoshop, which gets you the result below.
(Credit: Adobe/PCMag)
Note that you may need to refine the program’s initial work. If the instant selection is good enough for your purposes, you can move on to step 3. If not, continue to step 2.
2. Refine the Selection
The auto selection has gotten really good, but for accuracy, Photoshop has a whole Select and Mask interface where you refine the selection for a more convincing result.
If you zoom in on the example above, you can see that there are parts of the image that Photoshop thought were the subject’s hair but to the human eye clearly are not, like those three diagonal straight lines at the top and some filled areas lower down.
(Credit: Adobe/PCMag)
To make a correction, go into the Select and Mask mode. You may be better off undoing the auto selection and starting the process within Select and Mask—there’s a button for it at the top right when you’re in any of the selection tools, such as Lasso or Object Selection.
(Credit: Adobe/PCMag)
In Select and Mask, you get tools for editing the selection along the left, such as Quick Selection, Refine Edge, Object Selection, and Lasso. You also get a button for the Hand and Zoom tools, but you can use the keyboard for that. Holding down the spacebar switches the cursor to Hand mode, letting you pan around the image, and holding Alt down puts you in Zoom mode. You can also use keyboard shortcuts for the selection tools, for example, B for Brush. When you hover the cursor over any tool, these shortcuts appear in the tooltip.
This interface, too, includes a Select Subject button, and you can choose whether to use cloud or local processing. The former is more detailed, the latter is faster. You have a choice of views that show the selection, including Onion Skin, Marching Ants, and so on. I find the Overlay option with a red background makes it easiest to see the selection.
(Credit: Adobe/PCMag)
Use the Brush tool to add to the selection and hold down the Alt key to switch it to Removal mode. I simply do this for all the incorrectly included areas. The Refine Hair button does a decent job, but complex hair patterns like the one in this sample photo still need further refinement. The Refine Edge tool works well in the areas where the background was selected along with the hair, like the white areas in between hair below.
(Credit: Adobe/PCMag)
The Refine Hair button does a good job, too, but I still found non-hair items selected, as switching to On Layers view shows. Note the smudge on the left (below).
(Adobe/PCMag)
Switching Refine Mode to Object Aware is another helpful trick for fixing that kind of selection error. Doing so removed most of the non-hair selection on the side, though there was still a gray cast.
Recommended by Our Editors
3. Create a Mask
If you took the easy route, using the one-click Remove Background button on the Contextual Task Bar, this step to create a Mask has already been done for you. Just look in the Layers panel, and you see the mask as a silhouette alongside the original image thumbnail.
(Credit: Adobe/PCMag)
4. Replace the Background
If you only want the cutout of your subject, you’re done, aside from saving and exporting the image file. But most of the time when removing one background, you want to replace it with another, which involves using layers.
(Credit: Adobe/PCMag)
Go to File Explorer (or Finder on a Mac) and drag the new background image’s icon onto the masked photo in Photoshop. Then open the Layers panel and drag the new background layer below the layer with the mask. It should look like the image below.
Make sure the blending mode for the masked layer is set to Normal, unless you want to play with some funky transparency and color-altering effects.
5. Export Your Finished Photo
As with any editing you do in Photoshop, your changes are saved as a PSD file, which you can’t share in, say email or a social post. So you need to export your image to a different format. You can do this from the menu by choosing File > Export > Export As, or if you do it a lot, you’ll probably want to use the (unwieldy) key combination Alt-Shift-Ctrl-W. It somehow has made its way into muscle memory for me.
Get More Out of Photoshop
To learn all the ins and outs, as well as new features in the image editing software of record, read our full Adobe Photoshop review. You can also stay on top of related news and reviews in our Adobe coverage page.
Like What You’re Reading?
Sign up for Tips & Tricks newsletter for expert advice to get the most out of your technology.
This newsletter may contain advertising, deals, or affiliate links. Subscribing to a newsletter indicates your consent to our Terms of Use and Privacy Policy. You may unsubscribe from the newsletters at any time.
Hits: 0