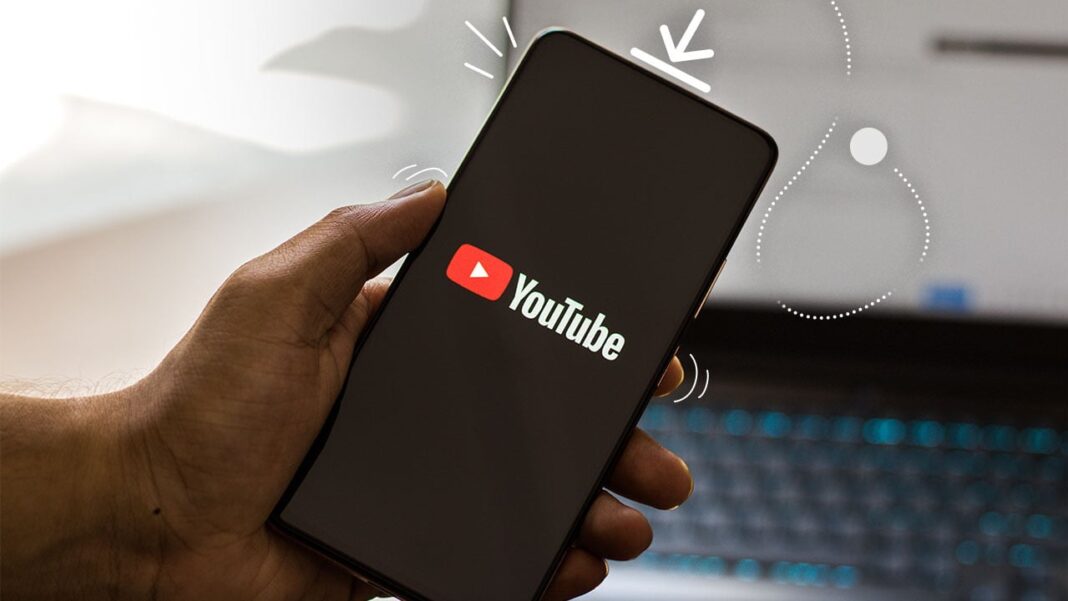There are billions of hours of video on YouTube, literally. And that’s hardly the most astounding statistic about the site, which has been the go-to destination for uploading and watching videos online since 2005. That said, sometimes you really want or need to have one of those videos on your own computer or phone. But when the topic of downloading YouTube videos comes up, there’s a side subject that must be broached: Is it legal?
On the copyright front, as long as you’re downloading a video for your own personal offline use, you’re probably okay. It’s more black and white when you consider Google’s terms of service for YouTube, which read: “You are not allowed to…access, reproduce, download, distribute, transmit, broadcast, display, sell, license, alter, modify or otherwise use any part of the Service or any Content except: (a) as expressly authorized by the Service; or (b) with prior written permission from YouTube and, if applicable, the respective rights holders.”

 How to Download YouTube Videos
How to Download YouTube Videos
Watching YouTube videos offline through unofficial channels takes money from Google and video creators. There’s a reason YouTube runs ads: People make a living this way.
Obviously, stealing videos from YouTube is a big no-no. If you want to share a video, YouTube and most other video sites make it easy, from embedding to emailing to sharing via social networks. You simply do not need to download a video most of the time.
But you have your reasons. If you must download a YouTube video—absolutely need to, just for yourself, and not for dissemination, and not to be a jerk—here’s how.
Note: This story is updated frequently, as the tools involved change regularly. Some of those changes are not always pleasant, such as software so full of “extras,” it gets flagged as malware by antivirus tools. The same goes for the helper websites—a change in a site’s ad network can also create issues with malware.
To prevent this from becoming a laundry list of programs and sites that can download YouTube videos, we came up with a few rules for inclusion. Services must:
-
Work with the top three video sites: YouTube, Facebook, and Vimeo.
-
Download entire playlists or channels in a batch (on YouTube), at least with a paid version.
-
Output to MP3 for audio (or offer companion software that does so).
-
Have an interface that doesn’t suck.
-
Not collect your personal data beyond your email address.
-
Not contain malware. If there’s even a whiff of it, even a PUP, it’s out.
The programs, services, and sites in this story are all free of spam and virus problems as of this writing, but caveat emptor—let the buyer beware. (Especially if you’re not really buying.)
YouTube Premium Downloads
Now available for subscribers of YouTube Premium—the paid version of YouTube that allows you to watch without ads—are video downloads—kind of. There’s one limitation with quality: All the video you download is limited to 1080p quality max or lower. No 4K.
(Credit: PCMag/YouTube)
The biggest issue is, this feature doesn’t really download a video to save on your computer forever. It is more akin to the download feature found on mobile apps for Netflix and Hulu, which makes a streaming video available to watch later using your local storage using the app’s interface only. This is not a method that allows you to, say, watch a video using different software such as the VLC Media Player or Plex.
You access the download by going to the YouTube hamburger menu and selecting Downloads to view the list of what you’ve grabbed. The page says “Downloads remain available as long as your device has an active internet connection at least once every 30 days.” This probably isn’t exactly what you are looking for in a download; read on for tools that are a better fit.
Desktop Software
Third-party software is what will give you the best control over downloading online videos. Typically, you paste the URL for the YouTube video you want into the program, and it downloads the highest-quality version it can find. For videos in 1080p high definition (HD) format, that’s usually an MP4 file. For anything higher in quality—4K or 8K—the file format is typically MKV.
In the past, YouTube videos were Flash-based, so your download was an FLV file, but those tend to be harder to play back. MP4 (short for MPEG-4 Part 14 multimedia format) files can play anywhere
Note that the MKV file, also called a Matroska, is a container—the file could contain video utilizing any number of codecs inside. The foolproof way to play them all is to use the VLC Media Player for Windows, which plays everything. (Read more about it below.) As for the downloaders, here are the best options.
VLC Media Player was once our favorite free way to handle YouTube videos in this section, but all recent attempts with the VLC method have failed, so we pulled it in favor of the usual YouTube downloaders. We also pulled 5KPlayer, as attempts to re-download it caused antivirus errors, plus it is now under the Digiarty Software umbrella along with another program below, VideoProc.
4K Video Downloader+
Free, or $15 for one year of use; $25 for a lifetime license; Windows, macOS, Ubuntu Linux, Android
(Credit: 4K Video Downloader)
Multi-lingual 4K Video Downloader+ (4KVD) is frequently updated and features clear download links on the program’s website; no ad traps here. The software does what it advertises in a simple interface: It grabs videos up to 8K in quality and downloads to plenty of formats. Simply copy a YouTube URL and click the Paste Link button to get started. 4KVD will even collect subtitles, entire playlists, and all the videos in a channel to which you subscribe. The sites supported are limited to the big names, including YouTube, Vimeo, Facebook, and a few others, but that should cover most of what you need. It does display a large banner advertisement to keep the lights on with the free version, which is also limited to 30 downloads a day.
When I tried it, I had to make a switch from MP4 to MKV format to get my test video to download in 4K. 4KVD snagged a 3-minute, 229.7MB file for a movie trailer in about 1 minute and 20 seconds. I made the same switch when downloading an Ultra High Definition (8K) playlist.
When you enable the Smart Mode and its presets, 4KVD can perform one-click downloads to your favorite format. If you want to download more than 30 videos per day or subscribe to YouTube channels to instantly download the latest, you’ll need the paid version. Playback of the resulting MKV files via VLC Media Player is flawless.
The program has the option to extract audio to MP3 format, so you don’t even need the 4K YouTube to MP3 companion software. But if that’s your thing, it’s $10 per year or $15 for a lifetime.
VideoProc Converter
Free with limited use or $25.95 for 1 year/3 PCs; $45.95 lifetime for 1 PC; $57.95 family on 3-5 PCs; Windows, macOS
(Credit: VideoProc)
The powerful VideoProc from Digiarty comes in an editor edition and this converter, which also provides editing and effects and, of course, handles a lot of downloading, supporting 4K from over 1,000 websites, including TikTok. With hardware acceleration, it promises some speed. Thankfully, Digiarty frequently offers price discounts: In fact, the price has dropped a lot on the one-year license; it’s currently just $25.95.
To use it, let the software detect your hardware to see what will help with acceleration (if anything). Click the Downloader button, click Add video to place as many URLs as you want to batch, and then click on Download Now. Or grab a whole YouTube playlist or live stream.
VideoProc grabbed our 697MB test 4K video to WEBM format in about 2 minutes and 15 seconds, which isn’t bad. The trial version of VideoProc Converter, which limits conversions to 5 minutes, doesn’t appear to limit downloads.
FlixGrab
Free (donation-ware); Windows
(Credit: FlixGrab)
FlixGrab offers several different programs, many with overlapping features. For example, FlixGrabMS is available in the Microsoft Store for Windows 10 and 11 machines, but it wouldn’t let me grab video from YouTube. The straight download of the FlixGrab program from freegrabapp.com did work with YouTube and several other sites. It also offers a Free YouTube Downloader that is specific to YouTube yet has the same easy-to-use interface.
The subscription prices for an upgrade have disappeared. The site now has a donation page where it says “for now, our applications are totally free.” If you can donate a little via PayPal or credit card, the developers will be thankful.
Helper Websites (Heed Any 🚩s)
Do you want to avoid installing software? Video-download helper sites are meant to do the download work for you. All of them do one basic thing: You give them a YouTube URL (or another video site, if supported), and they parse it, give you a choice of what size download you want, and provide a link to said download. The sites work on any platform, sometimes even on mobile devices. You don’t have to install anything on your PC. It can take a lot longer to get a download, depending on the size and quality of the video you want, but you can’t beat the convenience.
The problem is that you can’t always trust them. Hundreds of these types of sites exist—it seems anyone with a modicum of coding ability has set one up. Such sites can easily go from useful to suspicious, especially when they get popular, and the proprietor sells out to make cash off your visits.
Since this story was first published, all the helper sites we recommended have been removed for reasons such as adding sexually explicit ads, no longer working, and switching to pushing a download utility only. One went out of business voluntarily in 2020 to avoid getting sued.
For these reasons, we’re not recommending any helper sites at the moment. If you decide to try one, and your browser, antivirus, or instincts throws up red-flag warnings, avoid it and move on.
Browser Extensions
A browser extension can save you a step. But you’re going to run into some issues with downloading videos from YouTube, especially if you’re using Chrome as your primary browser.
The Chrome Web Store—where you get Chrome browser extensions—is controlled by YouTube’s owner, Alphabet/Google. Even an extension created ostensibly for this purpose isn’t going to allow YouTube direct downloads because of Chrome Store restrictions. In general, with Chrome extensions, the download of any RTMP protocol video (protected video) or streaming video isn’t possible. You can use them on other sites with video, of course—just not YouTube.
Want to get around this? Get an extension that does not come from the Google Web Store. Some of the programs and helper sites offer an extension component and will spell out how to do the install without the assistance the Chrome Web Store usually provides. Here are a couple.
YouTube Video Downloader
Free; Brave, Chrome, Firefox, Opera, Edge, Safari, Vivaldi
(Credit: Addoncrop)
YouTube Video Downloader from Addoncrop is available for multiple browsers but with excellent side-load capabilities via user scripts or third-party extensions such as Foxified (which allows Chrome/Edge user access to Firefox extensions). It puts a button below whichever video you’re playing on YouTube, even an embedded YouTube video, making the video easy to grab. Up to 8K video is supported. You can also convert audio from the video to an MP3, and it will even help you take video screenshots.
Video DownloadHelper
Free; Firefox, Chrome, Edge
Recommended by Our Editors
Video DownloadHelper supports a huge number of sites—even those for adults. You’ll know a video is downloadable when the icon for the extension animates when you’re on the web page. Video DownloadHelper for Chrome has stopped working with YouTube; that way, it got placement in the Chrome Web Store. Get around that by using the Video DownloadHelper extension on Firefox or Edge instead.
Mobile Video Downloader Apps
Downloading from YouTube using an Android app from the Google Play Store is a challenge, given that Google has a grip on the site it owns (even if it seldom seems to check for malware); it offers the paid YouTube Premium service mentioned above to facilitate offline viewing.
(Credit: PCMag)
That said, with Android, it’s possible to install apps without going through Google. For example, InsTube – Free Video and Music Downloader for Android can be found only at InsTube’s website. Download the APK (Android application package) file to sideload on an Android device. Find it in your device’s downloads and click to install. (You may have to go into your security settings and enable “Unknown sources.”)
You’d think there would be no such restriction on iPhones and iPads, since Apple and Google aren’t the best of pals (or maybe they are). But with the iOS apps I’ve tried, not only would they not download from YouTube, but they’re also typically not available for long. One of those apps said in its description, “Downloading from YouTube is prohibited due to its Terms of Service.” Apple is ensuring that app makers play by the rules—even Google’s rules.
Chances are, the minute you find an iOS app that can download YouTube videos, it will be “fixed” or banned. The only real option is to jailbreak your iPhone and use sideloaded apps that download what you want.
There are workarounds. One is to subscribe to YouTube Premium, which lets you download videos on your iPhone or iPad to watch later, much as Netflix and Hulu do. But it doesn’t allow you the freedom to edit a clip.
Another is using a free iOS file manager app, such as Documents by Readdle. Use the Safari browser to visit a YouTube video, and use the Share option to find Copy Link. Then go back to Documents, and use the built-in browser in the app to surf to a video download helper site (you know, the kind we don’t recommend).
Paste the link into the form (hold your finger down on it until you get the “Paste” menu to pop up). The site will give you the links to download, and you can save the file to Documents. Hold and drag the file up until you’re back on the main screen, then drag it to the Photos folder. You’ll need to give Documents permission to access Photos the first time. You can then access the video as you would any video taken on the phone or tablet, in the Photos app.
Another workaround: Go back to the desktop, and try AnyTrans ($39.99 for a single computer for one year, Windows or macOS; $59.99 for a lifetime plan). It’s a desktop file manager for iOS devices that has an integrated downloader supporting 900 sites, including YouTube and Facebook. It’ll transfer the videos to the iPhone for you over the USB cable. Even if you don’t pay for AnyTrans, the download option remains and is free forever.
Using Python for Safe Video Downloads
If you’d rather not use the tools above, there’s also a slightly more complex way to download YouTube videos with a Python script. This process includes several steps and will require you to install a few things, but after doing so, you’ll be able to safely download videos from nearly 2,000 websites.
To make this happen, you’ll need to use yt-dlp: a powerful, free-to-use Python library that downloads videos at the highest resolution available by default.
This guide will only focus on downloading videos from YouTube, but the steps may also work on other sites without additional steps—if you’re curious, simply enter the link to the video to check.
Example of sites other than YouTube that work (David Paiz-Torres)
The first step is to install Visual Studio Code, which can be done by visiting this page. Be sure to install the version that is compatible with your computer’s operating system.
Once you’ve installed VSC, you’ll need to install Python. There are a few different ways to install Python, but this guide will take the simplest route possible. For this easy approach, you’ll need to download Anaconda, a virtual environment that comes with Python and the most commonly used Python packages pre-installed.
Once you’ve installed both Anaconda and VSC, launch VSC and find the extensions button on the left side. Once you’ve found it, install the Python and Jupyter extensions.
(David Paiz-Torres/Microsoft/Visual Studio Code)
This will allow you to write Python code in VSC. To keep things simple, we suggest writing your code in a Jupyter notebook, which will allow you to separate your lines of code into individual cells, making it easier to go back to and adjust in the future if you aren’t familiar with coding.
(David Paiz-Torres/Microsoft/Visual Studio Code)
To open a new Jupyter notebook, create a new file (name it whatever you want), and use the file extension .ipynb. Your file should look something like this: demo.ipynb. Be sure to save this file in a folder you can easily access in case you need to recycle the code in the future to download additional videos.
Finally, here are the steps to download videos using Python.
-
Install the yt-dlp library. To do so, open your Jupyter notebook and enter
!pip install yt-dlp -
To execute your code, press Shift+Enter simultaneously (on Windows) or Command+Return (on Mac).
-
After executing the previous cell, hover over the middle of the cell on the bottom side and select “code.” This will give you the option to create a new cell for the sake of staying organized.
-
In your new cell, write the following:
import os print(os.cwd()). This will give you the folder directory where you can find your video after it’s downloaded. -
To change the directory the file goes to, swap out
print(os.cwd())withos.chdir(‘/enter/your/new/directory’) -
Finally, to download a video you have the link to, you will need to enter the following command:
!yt-dlpfollowed by the URL of the video you want to download.
Like What You’re Reading?
Sign up for Tips & Tricks newsletter for expert advice to get the most out of your technology.
This newsletter may contain advertising, deals, or affiliate links. Subscribing to a newsletter indicates your consent to our Terms of Use and Privacy Policy. You may unsubscribe from the newsletters at any time.