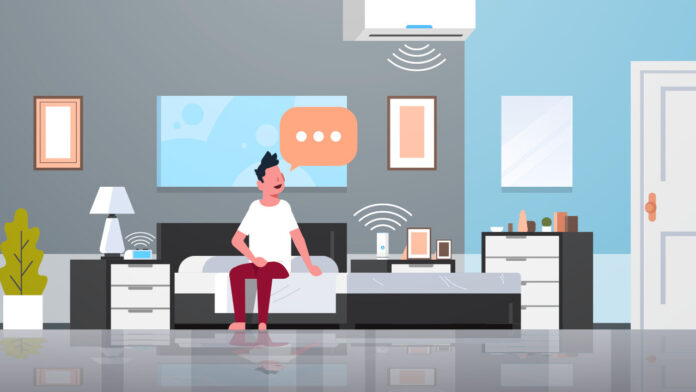Setting up a new smart home device that you plan to control with an Amazon Echo can be a challenge. Normally, you have to enable the device, connect it to your home network, and then get your Echo to recognize it. If this sounds complicated and confusing, Amazon agrees—and offers a solution called Certified for Humans.
If you buy a device with a Certified for Humans label, you can have Alexa set up the product for you by detecting it on your wireless network. Here’s how the process works.
Connect Certified For Humans Devices
Which products have the Certified for Humans label? While there currently isn’t a full list of certified devices for you to browse, Amazon has a webpage that lists a few compatible devices(Opens in a new window).
Your best bet is to search for “Certified for Humans” (with quotes) on Amazon to get a list of supported products, but be aware that not all entries will actually be part of the program. Look for a logo that says Certified for Humans or a listing that mentions the program in the product description.
Once you’ve found a product that is labelled as Certified for Humans, make sure the simplified setup option is enabled. Under the Add to Cart and Buy Now buttons on the product page is an option that says Link to my Amazon account to simplify setup. This should be enabled by default.
You will want to leave this option checked before finishing the order. This will allow you to enable the device in question using your Amazon account.
Configure Wi-Fi Settings
Before you can connect your Certified for Humans device with your Echo, a few criteria must be met. The Echo must be connected to the same Amazon account used to purchase the Certified for Humans device. Both devices should be on the same Wi-Fi network. You should also be running the latest version of the Alexa app for iOS(Opens in a new window) or Android(Opens in a new window).
The Certified for Humans process relies on a feature known as Amazon Wi-Fi Locker. This feature stores your Wi-Fi credentials(Opens in a new window) in the cloud when you set up an Amazon Echo and shares them with compatible smart home devices. These credentials are sent over a secured connection and stored in an encrypted file on an Amazon server.
To check this setting, go to the Manage Your Content and Devices(Opens in a new window) webpage and sign in with your Amazon account. Click Preferences > Saved Network Passwords and enable Frustration-Free Setup so any new Alexa-compatible smart device you plug in will automatically use your existing credentials for a quick and easy setup.
If you’re not comfortable with your credentials being stored by Amazon this way, click the Delete button next to Your Saved Wi-Fi Passwords. However, Frustration-Free Setup needs to remain enabled if you want to use the easy setup for your Certified for Humans product.
Connect With Echo Device
Connect your device to a power source and make sure it’s in pairing mode. Wait a minute or two for Alexa to pick up the device on your network. If no notification appears, say “Alexa, discover devices” to see if the device is detected. You should then receive a notification on any mobile device with the Alexa app that a new device was found.
Make sure Alexa is connected to the device by saying “Alexa, turn on [name of device].” Look for any lights to turn on and listen for any sounds to indicate the device has been activated. When you say “Alexa, turn off [name of device],” the device should then turn off.
You can view and modify certain settings for the device. Open the Alexa app and tap the Devices icon on the bottom toolbar, then tap the Plugs or All Devices icon at the Devices screen. Tap the name of the newly discovered device and then tap the Settings gear in the upper-right corner of the screen.
At the Settings screen, tap the Edit Name link to change the name of the device. Here, you can also disable the device if you’re no longer using it. You can then re-enable it if you want to use it again. Tap the trash can icon to delete the device if you don’t plan to use it ever again.
Manually Connect Device
If Alexa fails to detect your new smart device, or you deleted your saved Wi-Fi passwords for security reasons, you can still set up your smart device manually through the Alexa app. Plug in your device and make sure Bluetooth is enabled on your phone or tablet. In the app, tap Devices, tap the + button in the upper-right corner, and then select Add Device.
Chose the type of device you want to set up among the different categories, such as Amazon Echo, Light, Plug, Switch, Camera, Lock, Thermostat, or Speaker. Choose the brand of the device, then make sure your device is plugged in and powered on. Tap Next to continue.
In some cases, you will next have to download the app for the device and use that to manually set it up. In other cases, you can simply scan the barcode from the device, its product box, or its instruction booklet. Follow the instructions for your specific device until it’s connected to Wi-Fi and detected by the Alexa app.
If prompted, tap Set Up Device to continue setting it up. You can then tap Choose Group to add the device to a specific group of items inside the Alexa app. You can now turn your device on and off by speaking to Alexa.
Like What You’re Reading?
Sign up for Tips & Tricks newsletter for expert advice to get the most out of your technology.
This newsletter may contain advertising, deals, or affiliate links. Subscribing to a newsletter indicates your consent to our Terms of Use and Privacy Policy. You may unsubscribe from the newsletters at any time.
Hits: 0