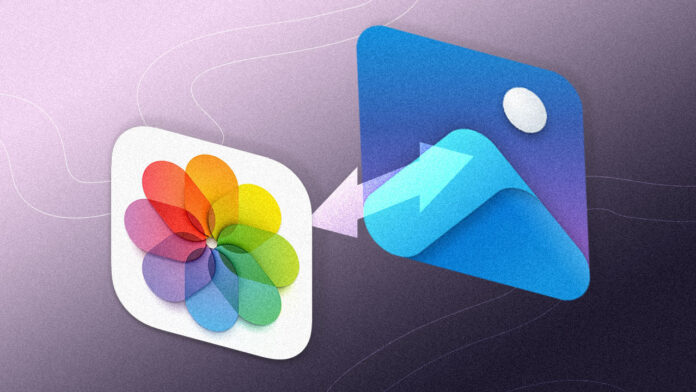Plenty of Windows users are also iPhone users (I was one for over a decade) and want an easy way to get photos from their phone to their PC so they can edit and organize them. Microsoft made some news at its 2022 Surface event when it announced that the built-in Windows 11 Photos app would be able to work with photos stored on Apple’s iCloud.
Microsoft recently announced(Opens in a new window) that the new iCloud Photos integration would roll out to all Windows 11 users by the end of November 2022. Even without this update, you can still get access to iCloud Photos on your PC. Below, I show you how to sync your iCloud photos to your Windows PC with both the new app and without (which works for Windows 10 users as well). Both methods use the Windows Photos and iCloud desktop app.
How to Access iCloud Photos Using the New Version of Windows 11’s Photos App
Here’s how to get the iCloud Photos and Windows integration to work if you have the updated version of the Photos app. You can check in the Microsoft Store app for the update.
-
First, you need to install Apple’s iCloud for Windows utility. I was a bit disappointed about this at first, as I thought the connection would happen right inside the Photos app, but it doesn’t. That said, the updated Photos app offers some quick setup steps to take you through the process, and the first time you open it, you see a splash screen letting you know about the new capabilities.
-
After you dismiss the welcome panel, you’re in the Photos interface proper. Notice the iCloud Photos icon in the left navigation rail just below the OneDrive section.
-
Click on the iCloud Photos icon and you reach a page with the blue Get iCloud for Windows button (above). You don’t have to search in the Microsoft store or go to Apple’s website to find the iCloud Photos app for Windows because this page gives it to you, smoothing the process. In fact, you next get a small dialog that lets you bypass the app store.
-
After clicking Install, you tap Open and accept the User Account Control permission dialog.
-
Next, you see an Apple-looking dialog prompting you to log into your iCloud account.
-
You need to verify the login using your iPhone or other Apple device if you have multi-factor authentication set up, just as with any time you sign into an Apple account on a new device.
-
You should now see the iCloud app interface itself. Make sure that Photos is checked in the section on the right—you needn’t have anything else there synced in order to get your iCloud photos to show up in Windows Photos.
-
Then you get a choice of whether to send diagnostic data to Apple. Once you choose, you see a new iCloud Photos icon in the Windows File Explorer.
-
Next, a syncing animation appears saying that the photos stored in iCloud are loading alongside a message to the effect that the content isn’t compatible with OneDrive. That’s nothing to worry about. Finally, the two cloud syncing services will live separately side-by-side in the Photos app.
So that’s it. You now have your iCloud photos available when you tap on the Apple Photos icon in Windows 11’s Photos app. You can sort the collection by name, date taken, or date modified, and filter by photos, videos, or both. Photos from iCloud have a small Apple Photos icon on the top-right corner of their thumbnail, whether you’re in All Photos or iCloud Photos views. You can then view, edit, or share iCloud photos just like any other photos on the system, and from now on, any new shots you take on your iPhone or iPad will appear in the Windows Photos app.
How to Access iCloud Photos in the Current Photos App
You can still view and edit your iCloud Photos collection in Windows 11 without the updated Photos app or in Windows 10’s version of the app. The process, however, is not quite as simplified or integrated. One issue is that photos in Shared iCloud folders use the date you added them to Windows’ Photos app rather than the date they were shot. You can still see location maps for images on the right info panel, though.
Here’s the alternative way to set it up:
-
Install iCloud for Windows. This is pretty much the same as in the above process, though you have to go to the Microsoft Store or to Apple’s iCloud website to download the software.
-
Find the app in the Start menu, run it, and agree to the User Account Control dialog. Sign into your Apple ID account, and verify the login with your iPhone or other Apple device.
-
Make sure that Photos is checked in the iCloud app’s window of synced items (see step 7 in the previous set of instructions). You can uncheck any others you’re not planning to use (such as iCloud Drive, passwords, contacts, and bookmarks). You then decide whether you want to send analytic data to Apple automatically. An iCloud Photos icon is then added to Windows File Explorer’s left navigation.
-
Open Windows 11’s default Photos app. From this point, I was able to see iCloud pictures in the app, since iCloud for Windows places the photos under the Photos folder in File Explorer. If that doesn’t happen for you, add the iCloud Photos folder manually from the Folders menu.
Even though it’s perfectly possible to work with iCloud photos on your Windows PC, and many PC-and-iPhone users may like to do things the way we’ve described above, there’s another option: You can install the OneDrive iOS app(Opens in a new window) on your phone and have it sync all the photos to the Windows Photos app. Doing so eliminates some of the confusion about folders and sources. It’s also more economical if you already have an Office 365 account, which comes with 1TB storage. But I’ve found that the iCloud app more reliably syncs all my photos to the cloud. With the OneDrive app, I had to occasionally open the app and give it a nudge to restart uploading. As usual, Apple gives priority to its own products.
What Else Is Changing in the Windows 11 Photos App?
In addition to being able to sync your iCloud photos to Windows, the updated Photos app sports a new design and other new features, including better ways to organize and view your pictures, Memories, multi-windowing, and improved OneDrive integration.
Regrettably, some key features are going away, at least based on the beta. There’s no longer a People section to identify and organize photos with faces, and the video editing functions are gone, having been superseded by ClipChamp—nor can you search by objects detected through AI or even organize with albums.
It’s still sort of a version 1, so we can hope for the return of these capabilities. Commenters in the Windows Feedback app have noted these omissions, and an official reply says, “We’ve got this,” meaning Microsoft acknowledges the omissions and is working on restoring them. If you prefer the previous version of the app, you can still download Photos Legacy from the Microsoft Store.
Go Further With Photos and Windows 11
For more, check out the best new features in Windows 11’s Photos app and be sure to keep tabs on our Windows 11 series page for the latest news, tips, and features on Microsoft’s latest desktop operating system. And if you’re looking to go beyond the included Photos app’s capabilities, head over to our roundup of the best photo editing programs.