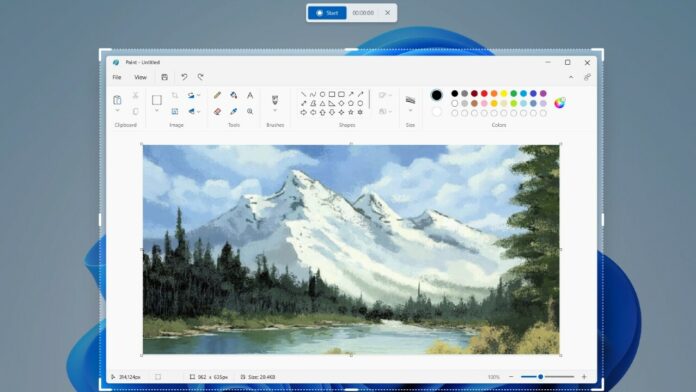Want to record the screen on your computer? whether you are a professional who needs to capture your screen for a presentation, a software developer generating a how-to video, or just someone who wants to upload a helpful video clip to YouTube, you can capture your screen activity in a number of ways.
Windows and macOS allow you to capture your screen with their built-in tools. However, you can also make use of a variety of third-party screen-capture apps. Here’s how to get started.
Record With the Xbox Game Bar
Built into Windows, the Xbox Game Bar is designed to record games that you play directly on your PC or those you stream from an Xbox console. However, it can just as easily capture screen activity from other, non-gaming, applications.
The Game Bar lets you record activity from most locations, except the desktop, File Explorer, and certain Windows apps, such as Weather.
To set up Game Bar in Windows 10, go to Settings > Gaming > Xbox Game Bar and turn on the switch for Enable Xbox Game Bar. From here, you can also check the box for Open Xbox Game Bar using this button on a controller to trigger the Game Bar through the Xbox button on an Xbox controller.
From this screen, you can also view the default shortcuts associated with different Game Bar actions, or customize them with your own key combinations.
To set up Game Bar in Windows 11, go to Settings > Gaming > Xbox Game Bar and turn on the switch for Open Xbox Game Bar using this button as a controller to use an Xbox gamepad to activate the Game Bar. The feature’s keyboard shortcuts can be viewed and customizes in the settings menu of the Xbox Game Bar app.
Now you can navigate to the screen you wish to record and press Win+G to open Game Bar. Several widgets will appear on the screen with controls for capturing screenshots, recording video and audio, and broadcasting your screen activity. Click the Start Recording button or use the Win + Alt + R keyboard shortcut to capture your screen activity.
Now you are free to perform whatever screen actions you want to capture. After you click the screen, the Game Bar widgets vanish, replaced by a small floating bar in the upper-right corner of the screen through which you can control the recording. To stop the recording, click the Recording button on the floating bar.
Once the recording ends, a notification tells you that the game clip was recorded. Click the notification to view your video in the Game Bar. Click the Play button to play the video. You can also access your video from its default location in File Explorer: C:Users[username]VideosCaptures. Your videos will be stored here as MP4 files, which you can then upload or move elsewhere.
In Windows 10, you can open Settings > Gaming > Captures to tweak the Game Bar. From here, you can change the default file location for your videos, turn on background recording to capture activity after the fact, opt to record video along with your audio, and switch the frame rate between 30 and 60 frames per second.
You can also customize these settings from within Game Bar app—your only option in Windows 11. On the Game Bar toolbar, click the Settings icon at the right. Browse the different categories under Settings to modify the shortcuts, change the theme, tweak the widgets, set up background recording, and record the audio with the video.
Those running Windows 11 build number 22621.1344 or higher have another option, now that the Snipping Tool can also record your screen. To check if you have the right version, open Settings > System > About, and check the Windows Specifications section for the OS version.
If you are running an older version of the OS, head to Settings > Windows Update and install the latest update. You must then open the Microsoft Store app, go to your library, and download the available update for the Snipping Tool.
Set up the window that you want to record, then open the Snipping Tool by selecting the app’s shortcut from the Start menu or by using the Win + Shift + S shortcut. Click the video camera icon on the toolbar, then click the New button.
A small recording toolbar pops up at the top of the screen. Select the portion of the screen that you want to capture, then click the Start button on the toolbar. While the recording is running, you can click the Pause button to stop the recording, then click Play to resume. Click the Stop button to finish recording.
A video of the activity you captured appears on the screen, which you can then watch. Click the Share icon to share the recording with a person, app, or service. Click the Save icon to save the recording as an MP4 file.
Your Mac comes with its own screen-recording feature on macOS Mojave and higher. Open the app or window you want to record and press Shift + Command + 5 to open the system’s Screenshot tool. From the bottom toolbar, you can opt to capture the entire screen, a selected window, or a custom portion.
The tool also allows you to take video of your screen, with options that include the entire screen or just a custom portion of the screen.
Recommended by Our Editors
Click the Options button and you can choose where to save your recording and initiate a countdown timer before capturing your screen. Check Show Mouse Pointer if you want your curser to be captured on video. There is also an option to use your Mac’s microphone if you are planning to record your voice or external audio.
Click Record Entire Screen or Record Selected Portion to begin recording. A Recording button appears at the top of the screen on the menu bar. Click this button to stop recording, and a thumbnail of your recording will be added to your computer. Double-click the screen recording file to play it in your default video player.
You can also trigger the screen recording tool from QuickTime if you go to File > New Screen Recording with QuickTime Player open. The first time you do this, you will be asked to open System Preferences to grant QuickTime Player permission to record your screen.
OBS Studio
The free OBS Studio(Opens in a new window) works with Windows, macOS, and Linux, and packs a lot of features into one program. Use the program’s floating control panel to start and stop your recording. Along the way, OBS Studio can record screen activity, your microphone, and computer audio. The program then saves the output as an MP4 file.
You can also live stream your video live or turn to Studio Mode for adding cuts, fades, and other transitions to the video. The program offers an array of settings where you can change the format and other criteria for both the video and audio portions of the recording.
OBS may look intimidating at first, but you should be able to catch on and learn how to use it effectively. Check out our guide for beginners if you need help getting started.
Free Cam
Free Cam(Opens in a new window) is an extremely basic screen recorder for Windows users, but it remains capable for most needs. This program captures your screen activity and audio, then saves your recording as a WMV file. Simply click the New Recording button, then select which area of the screen you want to capture—anything from a single window or application to the entire screen.
Click the Record button to begin the capture, then press Esc when finished. Your recording appears in a preview window where you can edit and save it as a video file or upload it directly to YouTube.
If you need to record the screen on your smartphone, we have a guide for using the built-in recorder on iPhone and iPad. We can also help you choose the right app for Android devices.
Like What You’re Reading?
Sign up for Tips & Tricks newsletter for expert advice to get the most out of your technology.
This newsletter may contain advertising, deals, or affiliate links. Subscribing to a newsletter indicates your consent to our Terms of Use and Privacy Policy. You may unsubscribe from the newsletters at any time.
Visits: 0