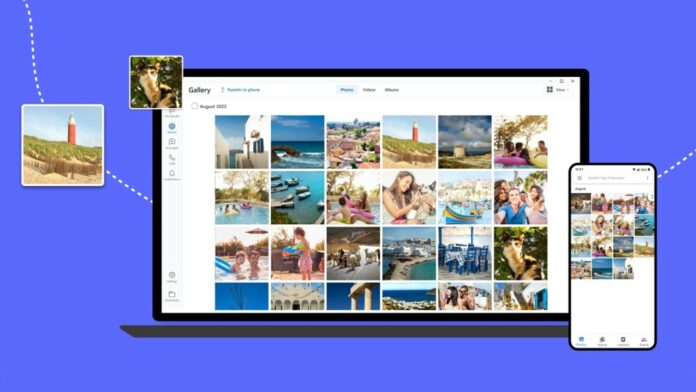Do you want to connect your phone with Windows 11 to view photos, send messages, take phone calls, transfer files, and check notifications right from your computer? That’s all possible thanks to a new tool called Intel Unison.
Microsoft already offers an app called Phone Link that lets you connect your Android phone to Windows to view recent photos, messages, notifications, and phone calls on your PC. But Phone Link works only with Android devices whereas Intel Unison supports Android and iOS.
Requirements for Intel Unison
Intel states that Unison only works on Evo-powered(Opens in a new window) laptops running on the company’s 13th Gen processors. The Evo designation means that the PC has passed strict requirements from Intel, and such machines should have a label that identifies it as meeting these specifications.
However, many people have reported that they’ve been able to install Unison on older, non-Evo computers. I got it working on an Intel 8th-Gen non-Evo laptop, so you may want to try this on your PC even if it’s an older model.
Unison only supports Windows 11, however, so this won’t work on a Windows 10 PC. Your PC also must be updated with the Windows 11 22H2 build released in late 2022. Check your build number under Settings > System > About and look for the Windows specifications section.
Link Your Phone With Windows 11
(Credit: Microsoft/Lance Whitney)
Your first step is to download the Intel Unison app(Opens in a new window) from the Microsoft Store. Open the app and click the Accept & Continue button. Decide if you want to share crash data and statistics with Intel. You are then asked to pair your phone and PC.
(Credit: Microsoft/Lance Whitney)
I will be using an iPhone to go through the setup process, but the steps are similar for Android devices. Scan the QR code with your phone, then tap the link to grab the Unison mobile app from Google Play or the App Store.
(Credit: Microsoft/Lance Whitney)
Open the app and give it permission to access your contacts, photos and videos, and SMS messages. Tap the Scan QR code button and scan the code displayed in Windows app. Verify the connection by confirming that the code displayed is the same on both your PC and mobile device, then click Confirm on your PC.
(Credit: Microsoft/Lance Whitney)
Follow the prompts to pair your PC and phone. You should then be told that the pairing was successful. Tap the Get Started button. The Intel Unison app on your PC then displays icons for transferring files, managing photos, sending messages, syncing notifications, and making calls.
How to Transfer Files
(Credit: Microsoft/Lance Whitney)
You can transfer files from your PC to your phone. For example, maybe you have some photos on your PC that you want copied to your phone. In the Windows Intel Unison app, tap the File Transfer icon. Then click the Transfer Files icon in the PC app.
(Credit: Microsoft/Lance Whitney)
You can then upload or drag and drop files from your PC that you want to transfer to your phone. On your PC, the Unison app shows the names of the files that have been transferred. The files that were transferred will then be accessible from the Received screen in the mobile app. Tap a photo to open, copy, or remove the file.
(Credit: Microsoft/Lance Whitney)
To transfer files from your phone to your computer, open Transfer Files > Sent on your phone, then tap the arrow icon at the bottom. From the menu, you can transfer files taken with your camera or files already on your device. Tap the Camera option to snap a new photo. On an Android phone, tap the checkmark to OK the picture. On an iPhone, tap Use Photo.
(Credit: Microsoft/Lance Whitney)
Choose the Gallery option to transfer an existing photo instead. You can then browse the photos on your phone. To select multiple photos, just press down on the first image and drag your finger to include the other files.
(Credit: Microsoft/Lance Whitney)
To transfer other types of files, tap the Files button. On an iPhone, you also have access to the Files app to select files from different online services such as OneDrive, Google Drive, and Dropbox. Select the files you wish to copy.
(Credit: Microsoft/Lance Whitney)
Anything you transfer will appear in the Sent section of the mobile app, while the PC app will indicate that the files have been successfully transferred.
View Photos From Your Phone
(Credit: Microsoft/Lance Whitney)
To view the photos on your phone, click the Manage Photos icon (called Gallery in the sidebar) in the Unison app on your PC. You can view your phone’s gallery by photos, videos, or specific albums. Click the Download icon at the top to download them to your PC, where you can access them from the Downloads folder. Or choose Save As to download them to a location of your choice.
Send and Receive Text Messages
(Credit: Microsoft/Lance Whitney)
You can send and receive text messages from your phone using the Unison app on your computer. Click Send messages (or Messages from the sidebar), then click the Compose a new message icon. Select a recipient from your phone’s contact list and type your message, then click the Send icon when finished.
Recommended by Our Editors
(Credit: Microsoft/Lance Whitney)
While you can add emoji, and even copied items from your Windows clipboard, you cannot send or view images and other attachments, so this is more of a text-based messaging solution. You can, however, continue the conversation in the mobile version of Intel Unison.
Make and Receive Phone Calls
(Credit: Microsoft/Lance Whitney)
Just like you can make and receive calls from your Mac, you can do the same from the Unison PC app. Click Call a friend (or Calls in the sidebar menu), then select the person you wish to call from your contact list or enter the number on the keypad.
After the call has connected, click the down arrow next to the red icon. From there, you can mute the call, display the keypad, switch the call to your mobile phone, and end the call.
(Credit: Microsoft/Lance Whitney)
To receive a call, make sure the Unison app is running on your PC, either on the screen or in the Windows System Tray. When a call comes in, a notification will appear on the screen. Click the Receive call button to answer.
View Notifications
(Credit: Microsoft/Lance Whitney)
To view notifications from your phone, click Sync notifications (or Notifications, as it’s called in the sidebar) in the Unison app. Scroll down to view all the latest notifications. Click the ellipsis icon and you can collapse or delete the notifications.
Customize Settings
(Credit: Microsoft/Lance Whitney)
Click the Settings icon in the sidebar to tweak certain options. Click Forget this device to remove the current connected phone. Tell Unison whether it’s allowed to run in the background or start up when Windows starts. Or change the default download location from here.
(Credit: Microsoft/Lance Whitney)
Click the bell icon in the sidebar to set how notifications appear in the app, and which programs can send notifications. Choose the phone icon to set whether you want to make and receive phone calls using the Unison app.
Like What You’re Reading?
Sign up for Tips & Tricks newsletter for expert advice to get the most out of your technology.
This newsletter may contain advertising, deals, or affiliate links. Subscribing to a newsletter indicates your consent to our Terms of Use and Privacy Policy. You may unsubscribe from the newsletters at any time.
Hits: 0