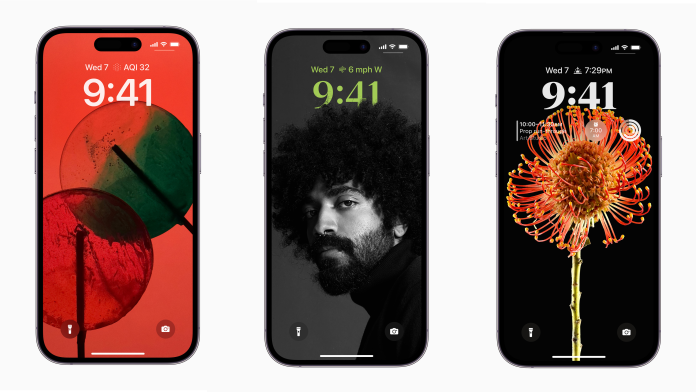Looking for the right wallpaper for your iPhone? Apple offers a variety of options to help you spruce up the backgrounds of your Home screen and Lock screen.
You can outfit your phone with available wallpaper, your own photos, different colors and styles, emoji, and widgets. And with iOS 16 or higher, you can create and switch among different wallpaper designs, outfitting each one with a unique look.
To get started, first make sure your OS is up to date. Go to Settings > General > Software Update. You’ll be told that iOS is current or be prompted to download the latest update.
Customize Your Current Lock Screen
(Credit: Lance Whitney / Apple)
Apple’s iOS 16 introduced a few new ways to customize your phone’s Lock screen. If you want to tweak your current wallpaper, go to Settings > Wallpaper. Alternatively, put your phone in Lock screen mode, long-press on the screen, and tap Customize.
You’ll see the Lock screen and Home screen displayed side by side for your current wallpaper style. Select Lock Screen to change that screen first.
(Credit: Lance Whitney / Apple)
Your Lock screen likely displays widgets for the date and time and a space for a third widget. You can tap the widget for the date to change it to a different piece of information, such as the weather, calendar, fitness activity, or a reminder. Tap the widget for the time to change the font and color for the text.
(Credit: Lance Whitney / Apple)
Next, tap Add Widgets to insert a new widget on the page. Swipe down the widget window and tap any piece of info you want to add. Depending on the data you choose, you may be able to squeeze two items inside the widget space.
(Credit: Lance Whitney / Apple)
When you are satisfied with your changes, you can close the widget window and then tap Done to save your new additions.
Customize Your Current Home Screen
(Credit: Lance Whitney / Apple)
Next, you might want to tweak your Home screen. Again, go to Settings > Wallpaper or put your phone in Lock screen mode, long-press on the screen, and tap Customize. This time, choose the Home screen option.
(Credit: Lance Whitney / Apple)
Several icons appear at the bottom for different options. Tap Pair to give the Lock screen the same look as the Home screen. Otherwise, tap Color and choose an option from the palette and move the slider to alter the intensity. Tap Gradient to apply a gradient color to the wallpaper and move the slider to vary its intensity.
(Credit: Lance Whitney / Apple)
Tap Photo to select an image from your iPhone’s library. If you pick a photo, you can play with different filters by swiping to the right or left. You’re also able to crop, expand, and move the photo by pinching or stretching two fingers. When finished, tap Done. Tap Blur if you want to blur the wallpaper.
(Credit: Lance Whitney / Apple)
You can then check your phone’s Lock screen and Home screen to see the changes you made now that they are in effect.
How to Add New Wallpaper
(Credit: Lance Whitney / Apple)
To add a new wallpaper design, go to Settings > Wallpaper and tap the Add New Wallpaper button. You can also put your phone in Lock screen mode, long-press on the screen, and then tap the plus (+) icon. You’ll see several options for outfitting your wallpaper.
The icons at the top of the screen point you to different types of content you can add. Tap the Photos icon to open your photo library, then select the photo you want to use and tap Add.
(Credit: Lance Whitney / Apple)
You’ll be asked if you want to use the same photo as a wallpaper pair, meaning the same for your Lock screen and Home screen. If you do, tap Set as Wallpaper Pair. If not, tap Customize Home screen to set a different design for your Home screen.
To add multiple photos, tap Photo Shuffle. You can now add a smart photo collection, such as ones for People or Places. Otherwise, manually select the photos you want to include by tapping Choose Photos Manually. Select each photo you want to use and then tap Add.
(Credit: Lance Whitney / Apple)
At the preview screen, tap the ellipsis icon and choose the interval at which each photo will segue to the next one—Daily, Hourly, On Lock, or On Tap. Tap Add again and then choose whether you want to pair the wallpaper or customize the Home screen separately.
Tap Emoji and choose from one or more types of emoji. You can pick as many as six. Tap Add when done and set the image as a pair or opt to customize the Home screen independently.
(Credit: Lance Whitney / Apple)
From the other icons at the top, you can choose Weather to display the current weather, Astronomy to show different views of the Earth and Moon, and Color to display a specific color.
(Credit: Lance Whitney / Apple)
No matter which wallpaper you choose, you can add and customize the three main widgets on the screen. Tap the date or time to edit the widget or select Add Widgets to include new info.
(Credit: Lance Whitney / Apple)
If you decide not to pair the Home screen with your chosen style, you’ll be taken to the Home screen customization section where you can choose a color, gradient, or photo, and opt to blur the image.
(Credit: Lance Whitney / Apple)
You can also choose ready-made wallpaper from the different categories on the Add New Wallpaper screen. The Featured category displays wallpaper for such designs as Astronomy, Weather, Emoji, Color, Unity, and Collections.
(Credit: Lance Whitney / Apple)
Further down on the screen are selections for Suggested Photos, Weather & Astronomy, Unity, Pride, Emoji, Collections, and Color. Tap the thumbnail for the wallpaper you want to use.
Recommended by Our Editors
(Credit: Lance Whitney / Apple)
You can then modify the widgets for the Lock screen background, tap Add, and then set the wallpaper as a pair or set up the Home screen background separately with its own color, gradient, and photo. When finished, tap Done.
How to Quickly Set a Photo as Your Wallpaper
(Credit: Lance Whitney / Apple)
Here’s a quick way to set a photo as your wallpaper. Open the Photos app and select an image. Tap the Share icon and select the Use as Wallpaper option. You can then pinch to crop the image and swipe to try different filters. When finished, tap Done.
You can choose Set as Wallpaper to Pair to use the image on both the Lock screen and Home screen. Otherwise select Customize Home Screen to customize the Home screen separately.
How to Manage Your Wallpaper Designs
(Credit: Lance Whitney / Apple)
After you’ve set up multiple wallpaper designs, you can view them all, change the default one, and delete ones you no longer want. Press down on the Lock screen and swipe left and right to move from one wallpaper design to another.
If you no longer want to keep a certain wallpaper, swipe down on the design you wish to remove and tap the trash can icon. This will delete it from your phone. To set a design as your current default, just tap it.
How to Hide the Notch
(Credit: Lance Whitney / Apple)
How do you feel about the notch on your iPhone? Some people don’t mind it, while others hate it. Unless you have an iPhone 14 Pro or 14 Pro Max with the Dynamic Island, the notch has no functional purpose, so why not camouflage it with the right wallpaper?
You may be able to find built-in wallpaper or images of your own that can conceal it, or you can download the 99-cent Notch Remover app to modify any image you choose so you don’t see the notch.
Open the app and tap Select Image at the bottom to access your Photos library. Select the image you want to use. Tap the button to save your image to your photo library. Exit the app and open Settings > Wallpaper or to your Photos app to select the cropped image as your new wallpaper.
How to Download New Wallpaper
(Credit: Lance Whitney / Apple)
You can also download wallpaper images through such iOS apps as X Wallpaper, Everpix, and Dynamic wallpapers & themes, as well as from such websites as Wallpapershome.com. iFixit even offers free wallpaper that reveal the inside of your iPhone and make you fee like Superman with X-ray vision.
To grab the images at iFixit and other sites from your iPhone, tap the image, select the Share icon, and select Save Image. Open your Photos app and swipe to the image you just saved. Tap the Share icon and select Use as wallpaper. Check your Lock Screen or Home Screen to see your new wallpaper on display.