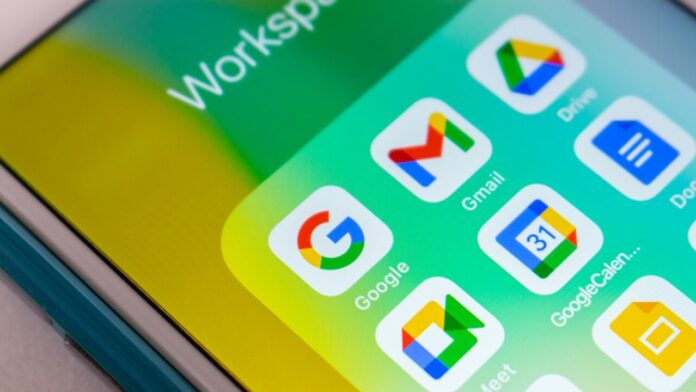You probably have a lot of important data and files stored on your Android phone or tablet—contacts, appointments, apps, settings, passwords. But in the event your device ever gets lost or stops working completely, you’ll want a backup you can transfer to a new device.
Google offers a built-in backup tool through which you can back up content through your account by using the Google One service. If you have a Galaxy device, you can back up your data through your Samsung Account. Other manufacturers may offer similar functionality.
The specific backup and restore steps differ somewhat based on your device and version of Android. We’ll cover the basic process, and you should be able to adapt it for your specific case.
Back Up With Your Google Account
You can use your Google Account with any Android device to back up your data. By using this method, your data and settings are backed up to your Google Drive storage using Google One. The following items are included in the backup:
-
App data
-
Call history
-
Contacts
-
Settings
-
SMS messages
-
Pictures and videos
-
MMS messages
Google One gives you 15GB of storage for free, though that space must be shared across Google Drive, Google Docs, Gmail, and other Google services. If you need more space, paid plans are available at $1.99 a month for 100GB, $2.99 a month for 200GB, and $9.99 a month for 2TB.
To get started, open Settings and look for an option that says something like Backup & reset or Backup and Restore. This may have its own entry on the Settings screen or be nestled under General, Accounts, or System. If you can’t find it, tap the Search icon in Settings and search for Backup, which should display the option you need.
From the backup options screen, make sure the switch for Backup by Google One is on. Then tap Back up now. The backup runs, during which time the Back up now button is grayed out.
The Account Storage section shows you how much data is being used out of your total account allotment. Swipe down the screen to the Backup details section to see how much data was backed up for each category—apps, photos & videos, SMS & MMS messages, call history, device settings, and Google Account data.
By default, your device will automatically be backed up over Wi-Fi after it’s been idle and charging for two hours. At the bottom of the screen, turn on the switch for Back up using mobile or metered Wi-Fi data if you want the backup to also run over a cellular connection.
You can tap the Photos & videos entry and toggle off the Backup switch if you no longer wish to back up and sync your photos and videos. Tap the Manage storage button to review and delete certain types of data, such as large photos & videos, blurry photos, and screenshots.
Other options allow you to change the quality of the photos, manage if photo backups take place over a cellular connection, or add other folders with photos and videos to backup.
From the Backup screen, select the Google Account data option. You can then turn off the switch for any data that you do not wish to sync, including calendar, contacts, documents, Google Drive files, Gmail, Google News, Google Play movies and TV shows, notes, and tasks.
Back Up With the Google One App
You may find it easier to manage your backups directly from the Google One app, rather than from the backup feature built into the OS. The Google One app should already be on your phone; if not, download and install it from Google Play(Opens in a new window).
Open the app and tap the Backup option for your device. Tap the Back up now button and allow the backup to proceed. The app tells you when the backup is complete and indicates how much data is used for each type of content.
Tap the Manage backup button and turn off the switch for any content you no longer wish to back up, such as device data, multimedia messages, or photos & videos. Here, you’re also able to control whether your backups will run over a cellular connection.
Restore Data From a Previous Backup
Now, if you need to reset your phone or tablet or are setting up a new device, you can restore all your data from the saved backup.
During the setup process, you are prompted to use your old device to transfer your apps, photos, contacts, Google Account, and more. In this case, you would tap Can’t use old device at the bottom and tap OK to continue without the old device.
Recommended by Our Editors
Sign into your Google account and continue the setup process. You will reach a screen that will prompt you to restore data from an old device. Select the backup you wish to restore, then confirm this action by entering the passcode for your old device and backup.
At the next screen, select what data you wish to restore. By default, your photos & videos and Gmail, calendar, and Drive data are restored. Among apps, contacts, SMS messages, device settings, and call history, uncheck any items you don’t want restored and then tap Restore.
Your data is then restored. You can finish setting up your phone while the restore runs. After the restore is complete, check your phone to make sure all the apps, photos, videos, and other data are on your device.
Back Up and Restore With Samsung Account
Some Android device makers offer their own backup options. For Samsung, you’ll need a Samsung Account(Opens in a new window). On your Galaxy device, open to Settings > Accounts and backup. Under the Samsung Account or Samsung Cloud section, tap Back up data. By default, all the data types are selected to be backed up. Turn off the switch for any content you don’t want preserved. Tap Back up now to run the process.
Once the backup is complete, a checkmark will appear next to each type of data to confirm that it has been backed up. Tap Done. You can now restore your data at any time with or without resetting your device.
Open Settings > Accounts and backup and tap Restore data. Make sure the correct device is listed, then select it. Review the different types of content to see which ones will be restored.
Uncheck any you don’t wish to be restored, then tap the Restore button. After the restore finishes, a message indicates that all your data has been restored.
Like What You’re Reading?
Sign up for Tips & Tricks newsletter for expert advice to get the most out of your technology.
This newsletter may contain advertising, deals, or affiliate links. Subscribing to a newsletter indicates your consent to our Terms of Use and Privacy Policy. You may unsubscribe from the newsletters at any time.
Hits: 0