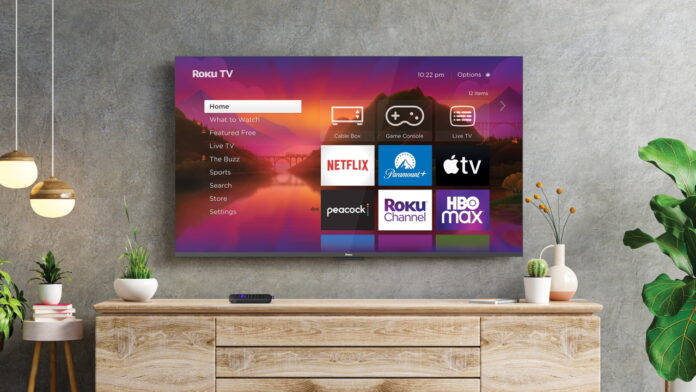Media-streaming devices like the Roku make it easy to tap into countless services, but there is some setup involved before powering up Netflix or Max. Here’s how to add streaming apps to your Roku home screen and organize them accordingly.
How to Add a Streaming Channels
First, make sure you’re on the Roku homepage by pressing the Home button on the remote. The right side of the screen lists a collection of channels; this may already include Netflix, Hulu, and other video streaming services.
Scroll down to the bottom of your channel feed and click Add Channel. You can then browse through different channels by genre, recommended, top free, and more criteria to find your preferred channels. If you are looking for a specific channel, say Paramount+, you can use the search bar to search for it directly.
If the channel is free, you can simply select it and click Add Channel to add it onto your list of channels. However, some channels on Roku require a subscription; for these, you will be prompted to start a free trial or subscribe. You can also add channels to your Roku account through the Channel Store(Opens in a new window) website.
Recommended by Our Editors
How to Organize Your Channels
Once you complete the above steps, the channel will be added to the bottom of your homepage. Channels are displayed in the order you add them, but that may not be the best configuration for your viewing habits. To re-organize them, navigate to the app you want to move and press the star button on the remote. Select Move channel from the pop-up menu and use the direction pad to move the app to the desired location.
PCMag-Recommended Roku Devices
Like What You’re Reading?
Sign up for Tips & Tricks newsletter for expert advice to get the most out of your technology.
This newsletter may contain advertising, deals, or affiliate links. Subscribing to a newsletter indicates your consent to our Terms of Use and Privacy Policy. You may unsubscribe from the newsletters at any time.
Hits: 0