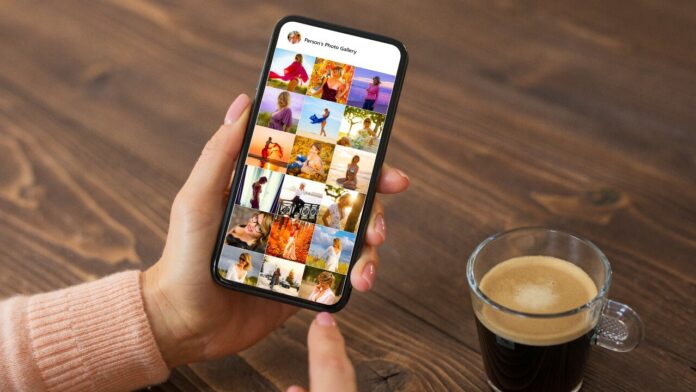Apple Photos has become more advanced over the years, but when it comes to combining multiple pictures into one file, many people still use third-party photo-editing apps. There is another option you probably already have installed on your phone: Apple’s Shortcuts app.
As its name suggests, the free Shortcuts app can help you perform certain tasks quicker or automate them. Here’s how to use it to merge photos on the iPhone.
Create a Shortcut to Merge Photos
(Credit: Clay Halton/Apple)
To start, open the Shortcuts app or download it from the App Store(Opens in a new window). You’ll see dozens of shortcuts already created by Apple that you can add to your phone and an option to create your own personalized shortcuts. In order to merge photos, you’ll have to create a new shortcut, but once it’s set up, all you have to do going forward is select the photos you want to combine.
(Credit: Apple/PCMag)
On the Shortcuts tab, click the plus (+) icon in the top right of the screen. Select the title (New Shortcut) and tap Rename. Name your shortcut something like “Merge Photo Horizontal” so you can easily find it later. (To make another shortcut for vertical merges, tap the Add Action button, then use the search box to look up the word “photo” and tap Select Photos.)
(Credit: Apple/PCMag)
Choose the arrow button next to Select Photos to open the drop-down, then toggle the Select Multiple switch to on. Next, go back to the search bar at the bottom of the screen and search for the word “image” and tap Combine Images. It’s automatically set to combine images horizontally, but you can also change it to vertical or a grid.
(Credit: Clay Halton/Apple)
Search for “photo” again, then choose Save Photo to Album and tap Done. Lastly, make sure your shortcut shows up in the share sheet. Hold down on the icon of the shortcut you created, tap Details, then toggle on Show in Share Sheet. You can also tap Add to Home Screen here to add the shortcut to your phone’s Home screen.
(Credit: Apple/PCMag)
What you just created is a shortcut that will tell your iPhone to automatically merge photos together horizontally and save the finished product to your Camera Roll. Now here’s how to kick off that shortcut when you need it.
Recommended by Our Editors
How to Combine Your Photos
(Credit: Apple/PCMag)
Create a merged photo by opening the Photos app and selecting any image. Tap the Share button in the bottom left of your screen and you’ll see your newly created shortcut called Merge Photo Horizontal. Select it, then find the photos you want to merge together.
Choose two (or more) photos in the order you want them to appear, left to right. Click Add in the top right of the screen, and your phone will merge and save the photos instantly. Check your Camera Roll to see the finished result.
(Credit: Clay Halton/Apple)
Keep in mind that if you crop one image to make it smaller, the final product may look odd next to a full-sized photo. The same goes for orientation. If you merge a vertical and horizontal image with the horizontal merge shortcut, they will appear next to each other in different sizes.