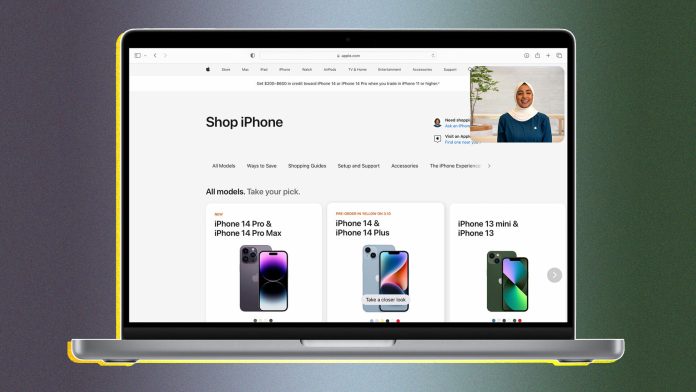You’re trying to buy a new iPhone and you want help from an Apple sales employee. That’s easy enough if you’re in a physical Apple Store, but what if you want to buy the item online? Apple now offers a few ways to speak with an expert, even when you’re not in the store.
You’ve long been able to have a phone call or live text chat with an Apple representative, but the new “Shop with a Specialist over Video” option lets you converse with an employee through a video chat. You can see them, but they can’t see you, and you can ask questions about the latest models, options, and trade-in offers, switching from Android, and other iPhone topics. The employee will answer your questions via video and try to steer you in the right direction.
How to Connect With a Specialist
(Credit: Lance Whitney / Apple)
To try it out, browse to Apple’s online store and navigate to a product page. (You may want to do some research ahead of time to come up with the right questions to ask.) When you’re ready to speak with someone, click the Ask a Specialist link at the top of the page. A new browser window displays three options: Visit Apple Support to get tech support for a current Apple product; Order Help to check on an existing order; and Connect with a Specialist for help with shopping.
(Credit: Lance Whitney / Apple)
The next window asks how you’d like to get help, offering four different options. You can chat with an Apple rep online, shop over one-way video, call Apple, or communicate with someone using American Sign Language.
1. Text Chat With Apple
(Credit: Lance Whitney / Apple)
If you want to start a text chat with Apple, click Chat with us online. The text chat starts you off with an automated chatbot to try to help you with your product purchasing. You can type your initial question, wait for the response, and then continue the conversation from there.
You may find that the automated chatbot isn’t helping you with general questions. In that case, try asking a more specific question, and the chatbot will likely give up and transfer you to a human specialist. When you have all the information you need, let the specialist know that you’re done. They’ll disconnect the session, or you can click Done to disconnect on your end.
2. Video Chat With Apple
(Credit: Lance Whitney / Apple)
Rather than go through a text chat, you may prefer a video call. This service is available each day from 7 a.m. to 7 p.m. PT. To take this route, first make sure the camera on your PC or mobile device is working properly. At the browser window asking how you’d like to get help, select Shop with us over one-way video, then click Start session at the next screen.
(Credit: Lance Whitney / Apple)
The representative will appear on the video screen with you both able to hear the other. Remember, although you’re able to see them, they can’t see you. The rep will likely ask for info about you, such as your name, phone number, and email address and enquire as to whether or not you have an existing Apple account.
(Credit: Lance Whitney / Apple)
You can then explain what products interest you. Or ask any questions you might have and receive answers from the specialist directly. Since it’s a video session, this will feel a lot more conversational and interactive than a regular text chat.
Recommended by Our Editors
The rep can walk you through your options in regards to the product you may want to purchase. They can also show you products in Apple’s online store website during the session.
(Credit: Lance Whitney / Apple)
From there, the rep may display the page for the specific product that interests you. Here, you can ask additional questions based on the details on the screen. When you have all the information you need, you can thank the rep for their time and click the X to end the video chat.
3. Call Apple Customer Support
(Credit: Lance Whitney / Apple)
Let’s try calling Apple instead. This service is available each day from 5 a.m. to 9 p.m. PT. Either dial the 1-800-MY-APPLE (1-800-692–7753) number directly or click the Call us button.
(Credit: Lance Whitney / Apple)
If you click the button, you’ll be asked to pick an app to handle the call. Click the Pick an app or Open button. When asked to choose an app for the call, select a VoIP or calling program, such as Skype. You can then place the call and speak with the Apple representative.