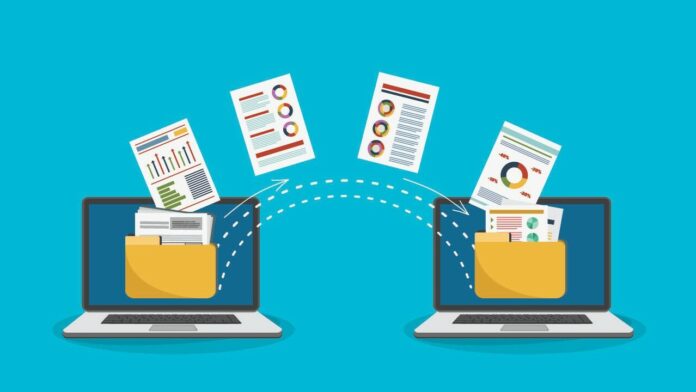Before you switch to a new Mac, you’ll want to transfer your apps, documents, user accounts, and settings from your old computer to the new one. To help you accomplish this, Apple offers a tool called Migration Assistant.
This method can be used to move content from one Mac to another, from a Time Machine backup to a Mac, or even from a Windows PC to a Mac. You can run the Migration Assistant when you first set up your new Mac or after setup is complete.
By default, Migration Assistant uses Wi-Fi to connect the two machines. However, you can also make the necessary connection over Ethernet or USB-C cable. You then choose which folders, files, and content to transfer to make sure you have everything you need on your new computer. Here’s how it works.
Migrate From One Mac to Another Mac
(Credit: PCMag/Apple)
Before you run Migration Assistant, make sure that both Macs are running the same version of macOS. You should also take a moment to update macOS on both computers. If you plan to connect over Wi-Fi, ensure Wi-Fi is enabled and that both Macs are near each other. You may also need to temporarily disable your antivirus or firewall.
After updating and logging in on your new Mac, open Go > Utilities, then double-click the Migration Assistant icon. After Migration Assistant opens, click Continue. Enter your Mac password and click OK. You will then need to choose how you want to perform the transfer.
Choose From a Mac, Time Machine backup, or startup disk and click Continue. On your old Mac, follow the same steps to open Migration Assistant, and select To another Mac. Click Continue.
(Credit: Lance Whitney/Apple)
Your new Mac should then display the name of your old Mac. Click the icon for your old Mac and then click Continue.
(Credit: Lance Whitney/Apple)
Confirm that the same six-digit code is being displayed on both Macs by clicking Continue on your old machine.
(Credit: Lance Whitney/Apple)
Your old Mac will then search for applications and documents to transfer to the new machine. The new Mac will display a list of applications, documents, and accounts to transfer. Deselect any items in the list that you do not want to copy over. Otherwise, leave them all checked and click Continue.
(Credit: Lance Whitney/Apple)
You may be asked to set up a password for your own account on the new Mac. Click Set Password to do so. If you’re transferring additional accounts to the new machine, you have the option to turn them into admin accounts. When finished, click Continue.
(Credit: Lance Whitney/Apple)
You will also receive temporary passwords for any other accounts beyond your own. If your account already exists on both computers, you’re asked if you want to delete an existing account and replace it with the one from the old computer or keep both accounts. Tap Continue.
(Credit: Lance Whitney/Apple)
Your information is then transferred from your old Mac to the new one. The status screen will tell you how many files have been transferred and how much time is left on the migration. After the process is done, your old Mac indicates that the migration has completed, while your new Mac places you at the login screen.
(Credit: Lance Whitney/Apple)
Once signed into your new Mac, you may also be asked to sign into iCloud with your Apple account and set up Touch ID. You can then browse your Mac to confirm that the documents, accounts, and other content have been migrated from your old machine.
Migrate to a Mac Using Time Machine
(Credit: Lance Whitney/Apple)
Another option for transferring data from one Mac to another is to use Time Machine. This is especially handy if your old Mac isn’t available, but you still have a recent backup. To take this route, make sure the Time Machine backup is available through an external drive or other source.
Open Migration Assistant and select the From a Mac, Time Machine backup, or startup disk option. Choose your Time Machine backup drive and click Continue.
(Credit: Lance Whitney/Apple)
You will then need to confirm which Time Machine backup you wish to use. If you have multiple backup instances, make sure you select the correct entry, then click Continue.
(Credit: Lance Whitney/Apple)
Review the content available to transfer from the backup and deselect any items you want to exclude from the move.
(Credit: Lance Whitney/Apple)
You must then set the password for the admin account and record the temporary password for any additional accounts. Once you authorize your account, the data transfer will kick off.
Recommended by Our Editors
(Credit: Lance Whitney/Apple)
During the process, you will be able to sign into your new Mac to finish the migration process and setup. Check the environment to make sure all the necessary data has been transferred.
(Credit: Lance Whitney/Apple)
Migrate From a Windows PC to a Mac
(Credit: Apple)
If you’re moving from an old Windows PC to a new Mac, you can use Migration Assistant to transfer over documents, photos, contacts, calendar appointments, email accounts, and other content. Apple offers a Windows Migration Assistant for Windows computers, but the software you need depends on which version of macOS is on the new machine:
Once the appropriate software is installed onto your Windows PC, open Windows Migration Assistant and go through the introductory screens. The program will then search for your Mac. From your new Mac, open Go > Utilities, then double-click the Migration Assistant icon to launch the Migration Assistant.
At the screen asking how you want to transfer the information, choose the From a Windows PC option and click Continue.
(Credit: Lance Whitney/Apple)
Select your Windows computer from your Mac, then click Continue. Verify the passcode that appears on both computers and click Continue on your Windows PC.
The next screen on your Mac displays all the possible information that can be transferred. Deselect any content that you don’t wish to copy. When you are ready to proceed, click Continue. Set the password for the admin account on your Mac and click Continue.
(Credit: Lance Whitney/Apple)
You will then need to authorize your account. Once that is done, the data will begin to transfer from your Windows PC to the new Mac. When the migration is complete, click the Restart Now button to reboot your Mac.
(Credit: Lance Whitney/Apple)
When the computer boots up, a screen will tell you the migration is complete. You can then sign into macOS with your user account. If you already have an account on your Mac with the same name as your Windows account, you may see two accounts at the login screen with that name.
(Credit: Lance Whitney/Apple)
Choose either one to sign in, then run through the setup on your Mac. You should then check your Mac to make sure all the documents, photos, contacts, and other content transferred successfully.