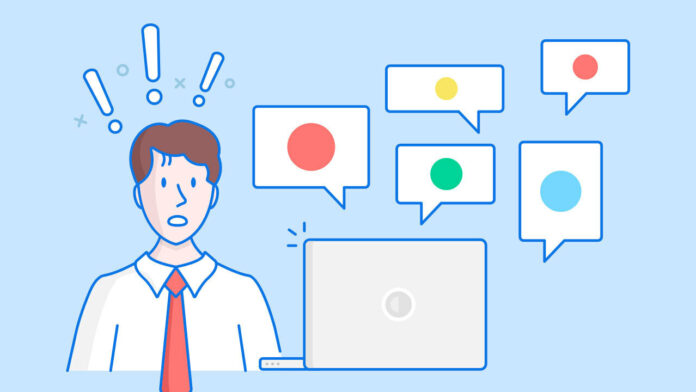We think highly of Windows 10, but things haven’t always gone smoothly. From privacy concerns to buggy updates, Microsoft’s operating system has seen its fair share of controversy. It’s surprising, then, that the company continues to double down on its most annoying feature by keeping advertisements inside Windows 10 (and adding even more to Windows 11).
You could install a third-party tool to disable these ads with one click, but I generally don’t recommend using them. Windows “privacy” tools may seem quick and convenient, but many of the options these programs offer can depend on other settings. By using these one-size-fits-all tools—many of which dig into the Registry—you can make it difficult to troubleshoot why other settings don’t act the way you want.
You’re better off doing it yourself, so you know what to go back and tweak later if something goes wonky. Thankfully, most of these ads have simple toggles to turn them off within the Windows 10 settings menu. (The same goes for the ads in Windows 11).
Microsoft has a history of bringing ads to new places (how about in the Windows 11 Start menu and your Xbox games?) and restoring “suggested” apps that have already been removed with Windows updates, so you may have to go back from time to time to make sure everything is still how you want it. The steps below may not remove everything, but should tone things down to some extent.
The Start menu has gone through a lot of changes in Windows 10, but if pre-installed games and other live tile clutter wasn’t enough to annoy you, Microsoft has now started including “suggestions” to lure you over to its own apps. If you use Chrome, for example, your Start menu may badger you to switch to the new Edge.
You can turn these off if you open Settings > Personalization > Start and untick the Show Suggestions Occasionally in Start option.
If you have a problem with any of the live tiles that Windows has stuck on your Start screen—some of which are pre-installed junk or trials—you can right-click on the one that’s bugging you, hover over More option, and choose Turn Live Tile Off. That way, it will merely act as a shortcut to the app. Or you can right-click on it to choose Uninstall to remove the app entirely. Good riddance, Candy Crush.
Block Tips and Suggestions From the Lock Screen
The lock screen, sadly, is not much better. If you have the lock screen set to show a picture or slideshow, Microsoft will clutter the screen with text.Sometimes, these are “fun facts” about the location in the image, and other times they may be “tips” for using your device, like switching to Edge or trying to get you to use a Microsoft account (for those who just want a local account).
To remove these suggestions and just see a photo, head to Settings > Personalization > Lock Screen and set your background to Picture or Slideshow. You can then toggle off Get Fun Facts, Tips, and More. You can also prevent notifications from appearing on the lock screen from this page, and if the lock screen bugs you as a whole, you can bypass it quicker with a fingerprint or face recognition.
Banish Ads From the Taskbar and Action Center
Occasionally, you may even see pop-ups appear in your taskbar, trying to convince you to switch to Edge or get involved with the Microsoft Rewards(Opens in a new window) program. You can get rid of these by going to Settings > System > Notifications & Actions and unchecking Get Tips, Tricks, and Suggestions As You Use Windows.
You may also want to untick the Show Me the Windows Welcome Experience option here, which shows those annoying tours after you update Windows, as well as the Suggest Ways I Can Finish Setting Up My Device.
Remember that some of the “ads” you see pop up as notifications may not be from Microsoft, but from the manufacturer of your computer (e.g. Dell or HP). If you’re being bombarded with ads from your laptop maker, you can disable them or take a more extreme approach.
Head to Settings > System > Notifications & Actions and toggle off any manufacturer-installed apps that may be sending them, such as Lenovo Vantage on Lenovo ThinkPads. (You could also uninstall them entirely; just make sure they don’t provide some useful features you want, like updating certain drivers.)
Get Ads Out of File Explorer
Apparently nothing is sacred, because even File Explorer has been infected by ads pushing Microsoft products. In its effort to get you subscribed to OneDrive and Office 365, the company now pushes these services as you try to browse your hard drive.
You can get rid of these space-wasting suggestions by clicking View > Options in File Explorer, then clicking the View tab in the window that appears. Scroll down to Show Sync Provider Notifications and uncheck that box. That should prevent ads from showing up in File Explorer again.
Turn Off Targeted Advertising
Windows gives you an Advertising ID that it uses to track your interests and serve you more relevant ads within apps. While you’re turning off all of Windows’ built-in ads, you may want to turn this setting off as well. Head to Settings > Privacy > General and turn off Let Apps Use Your Advertising ID, if you’d rather have non-targeted ads.
Like What You’re Reading?
Sign up for Tips & Tricks newsletter for expert advice to get the most out of your technology.
This newsletter may contain advertising, deals, or affiliate links. Subscribing to a newsletter indicates your consent to our Terms of Use and Privacy Policy. You may unsubscribe from the newsletters at any time.
Hits: 0