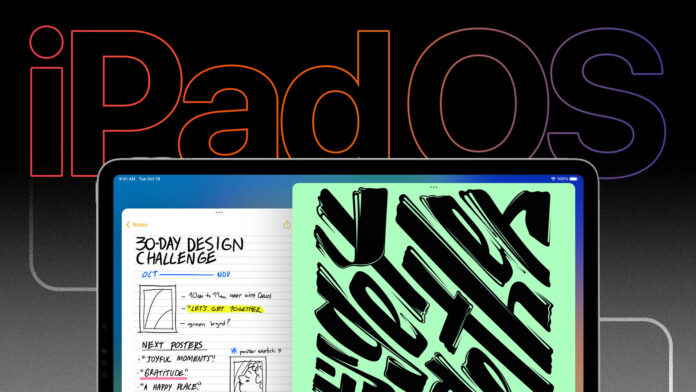Anyone familiar with the iPhone interface will have little trouble mastering the iPad. But iOS and iPadOS are distinct, and there are some iPad-specific functions tablet owners should know about.
Apple created a separate OS for the iPad because lots of functions only make sense on a larger screen. Rather than have that code taking up space on iPhones, it exists only on in iPadOS. Read on to learn the secrets that will make Apple’s biggest touch screen even more worthwhile in your daily life. (For more, dig into our iPhone tips story.)
Dare to Dock
(Credit: Apple)
The iPad’s Dock—the toolbar of apps at the bottom of the screen—isn’t like the one on the iPhone. You can access it even while you’re using apps by swiping up slowly from the bottom of the screen. What’s more, it offers slots for permanent placement of your favorite apps (up to 13) and always reserves two or three slots on the far right for the most recently used apps, as well as apps you have open on your iPhone or Mac (for use via Handoff).
Placing apps on the iPad Dock is simple: Long-press on an icon to start the Edit Home Screen option (where all the icons jiggle). Drag the icon down to the Dock, and place it where you want it to stay. This also works with folders.
Share Your Safari Tabs Across Devices
(Credit: Apple)
Another way of sharing access across devices is to have the tabs that are open in the Safari browser on, say, your iPhone, also appear on your iPad or Mac. You do this via iCloud Tabs. On the iPad (or iPhone) go to Settings> [your name] > iCloud, and ensure Safari is switched on. Do the same on the Mac under System Preferences.
Now, when you go to Safari on the iPad and tap the Tabs button (it looks like a square box overlapping another square box) on the left navigation, you’ll see an entry for iCloud Tabs. Tap to see the list of tabs open on your other devices. (Note: It can take a few minutes for tabs you open on one device to show up on another device; Handoff is faster.)
Split the Keyboard for Thumb Comfort
(Credit: Apple)
If you’re used to a thumb-only typing experience on your iPhone, you can split the iPad keyboard in half to replicate the iOS experience.
When the keyboard is open at the bottom of the screen, long-press the keyboard key at the bottom right. Menu options include Undock (so the keyboard “floats”), Floating (so you get a mini iPhone-sized keyboard you can put anywhere on the screen), and Split (pictured above). To undo your selection, long-press again and tap Merge.
On any of these keyboards, you can still hold down a finger on the space bar to turn the whole keyboard into a trackpad and place a cursor anywhere for typing.
Swipe Down for Punctuation and Symbols
(Credit: Apple)
Notice that each letter on the iPadOS keyboard also has a corresponding gray symbol over the letter. Those are the symbols, punctuation, or numbers you get when you hit the shift key on either side of the space bar. But you don’t have to shift: Just swipe down quickly on the individual key. For example, tap the E key to get an E, but swipe down on it and you get a 3.
Otherwise, tap the .?123 button for those symbols, along with a new set of symbols you can swipe to get (swipe the # key to get £, for example). Double-tap the shift button for caps lock.
Open Multiple Apps to Multitask
Opening a Slide Over window.
(Credit: Apple)
One important thing that sets iPadOS apart from iOS is its ability to multitask—to have more than one app open at a time (though picture-in-picture mode does work on the iPhone). You do this either with a Slide Over (shown above), where one app sits atop another, or a Split View, where two apps are side by side, making it easy to copy data back and forth between them.
As of iOS 16, you can have as many as four apps open to view at the same time—as long as you own the latest iPad Air and iPad Pro models, which have a feature called Stage Manager to facilitate multitasking. (Other iPads can handle up to three active apps.)
Switching between Slide Over windows.
(Credit: Apple)
Activate it via Settings > Home Screen & Multitasking. To open a Slide Over app, access the dock by slowly sliding your finger up from the bottom of the screen (just enough to bring it up, not enough to go into the app-switching mode). Hold your finger on the app you want to launch, and drag it up to the left or right. To switch between Slide Over windows, swipe up from the bottom of the Slide Over window.
For a side-by-side Split View, do the same as above, then hold the top of the Slide Over window and drag it down slightly right (or left, depending on where you want it). You can even open two instances of the same app, such as the Safari browser.
A Slide Over window atop a Split View window.
(Credit: Apple)
Want to open a third or fourth app? Drag up a Slide Over app on top of your two Split View apps.
Dragging apps to the multitasking toolbar at the top of the screen allows quick switching into Slide Over mode, Split View mode, or full-screen mode.
Note that not all apps support Slide Over and Split View. For more details on how to make this work, read How to Use Multitasking on Your iPad.
Drag and Drop Between Apps
Dragging a photo from a PCMag story to the Notes app in Split View.
(Credit: Apple)
The glorious thing about the multitasking option is the ability to drag and drop text or other info between apps. Copy and paste is so 2019.
Set up Split View windows with Safari next to Notes, for example, and you can copy text (press a word to select it, then drag to select more) and URLs. It also works with pictures. For example, opening the Photos app next to Mail, Messages, or Notes lets you drag and drop your memorable digital imagery for sharing or saving in a whole new context. You can even drag multiple photos.
You’re not limited to dragging and dropping within a Split View or Slide Over app, but that does make it easier. Hold a finger down on an item to copy and drag (say, a phone number from the Contacts app). With your other hand, slide up from the bottom of the screen to get the dock. Then drag the copied/dragged item atop an icon in the dock (such as the Mail app). Keep a finger on it until the app opens, then lift your finger to drop.
Of course, not every app supports drag and drop. You need to experiment. But it’s been around for a while, so the list of apps that support is large.
Shoot the Screen
Annotating a screenshot
(Credit: PCMag)
Sometimes you want to take a screenshot of what’s happening on an iPad, for sharing or for posterity. A still image is easy to grab. If your iPad has a Home button, press it and the sleep/wake button simultaneously. If you don’t have a home button, press Power and Volume up simultaneously. With an Apple Pencil stylus, swipe up from the bottom corner. You can annotate an image after you take it (which is a lot easier with the Apple Pencil, of course). Save it, and it goes in your Photos gallery.
Apple’s iOS and iPadOS also allow full-screen recording, for videos of what’s happening on screen. For more, read How to Record the Screen of Your iPhone or iPad.
Guide Access to One App Only
Have a kid who wants to play with a single app on your phone but always ends up somehow sending your boss an email? Lock them into that app with Guided Access.
Turn it on in Settings > Accessibility > Guided Access. Then open the app for the kid, triple-tap the Sleep/Wake button (or Home button, if you have one), and you’ll either start Guided Access or get a menu of Accessibility Shortcuts, if you have more than one feature turned on. In that case, the only accessible app is the one that was running—no swiping up or down to access Notifications, Control Center, or other apps. Triple-tap again to turn it off. Note: You’ll need to set up a passcode that is specific to the session, which isn’t necessarily the passcode you use for your iPad unless you specify that.
Use a Mouse
Apple offers laptops. But if you use your iPad like a laptop, it helps to be able to use a mouse or trackpad. Take an unpaired Bluetooth-capable pointing device, pair it to the iPad via Settings > Bluetooth, and begin moving the cursor. It’s not really a cursor—instead, you’re using the mouse as a virtual fingertip. Scroll wheels can show the search panel as well as scroll through pages. Learn more by reading How to Use a Mouse With iPadOS.
Be a Second Display
(Credit: Apple)
Adding a mouse to an iPad is fun. Adding an iPad to your computer—either a Mac or Windows-based PC—is incredible, because it turns the iPad into a second (or third or fourth) screen. On a Mac with macOS Catalina or higher, this feature is known as SideCar, and you can use it over USB or even wirelessly, as long as both devices are logged into the same Apple ID, with AirPlay. Windows and Android users need a third-party app, but it’s pretty easy to accomplish. Read How to Use Your iPad as a Second Monitor on Any Computer for the instructions.
Use a Second Display
If your iPad runs on the M1 chip or newer, you can connect to an external display. Use iPadOS Stage Manager to show apps on the second screen, dragging things back and forth as needed. To connect, you’ll probably need an HDMI-to-USB-C cable or some kind of USB-C dongle or docking station. You can change the Display Zoom size under Settings > Display & Brightness > Displays. With a keyboard and mouse attached, you could be using your iPad like a full-blown desktop PC.
Recommended by Our Editors
Find My Lost iPad
(Credit: Apple)
Finding a lost iPad is easy using the Find My app when you own another Apple device or can borrow one. Sign into the app with the same Apple ID used on the iPad. It tries to find friends first, but click the Devices icon at the bottom to locate your Apple equipment. Click on the missing iPad itself to narrow the search to its last known location.
Other options include playing a sound on the iPad, which can help you track it when it’s nearby. You can also hit Mark As Lost, so the device in question is locked down enough that someone finding it can’t access your personal info—all they can see is a lock screen telling them to return it. The nuclear option is to hit Erase This Device, so nothing on your device can fall into the wrong hands, even if the iPad itself won’t be coming back to you.
Note that you must have already connected the iPad to your Apple ID before it’s lost or stolen for any of this to work. And even then, there’s no guarantee.
Stay in the Picture With Center Stage
(Credit: Apple)
Center Stage is a feature that’s unique to iPad models(Opens in a new window) with the 12-megapixel Ultra Wide camera with 122-degree field of view: It keeps you centered in the frame during FaceTime video calls. Activate or deactivate it in Settings > FaceTime > Center Stage, or swipe down from the top-right of the screen to open Control Center. Center Stage keeps you centered and zooms in and out as other people come on camera.
Pair With a Pencil
(Credit: Apple)
The 2nd generation Apple Pencil(Opens in a new window) is one of those rare products to earn a 5/5 score(Opens in a new window) from PCMag. It’s practically perfect in every way, except perhaps its price tag. The Pencil works only with certain iPads, so make sure yours is compatible(Opens in a new window). It charges while magnetically attached to the iPad; simply attach the stylus to the side via the magnet. And make sure Bluetooth is turned on.
Scribble Your Name
(Credit: Apple)
Scribble is what Apple calls its support for handwriting-to-text, specifically when working with the Apple Pencil. The feature is supported in most apps, especially those made by Apple, such as Notes. But it’s also available in any text field you encounter, so you can use the Apple Pencil to write on forms and in fields across the web. What you write converts automatically to readable text.
Change the Pencil Double-Tap
The Freeform app on iPadOS
(Credit: Apple)
Double-tapping the second-gen Apple Pencil on an iPad screen switches you back to the last tool you used. You can customize this feature via Settings > Apple Pencil on the iPad. Choose whether it switches from tool to eraser, from tool to last used, or shows off the color palette. This is particularly handy in the Freeform app, which debuted in iPadOS 16 as a canvas for collaborators.
Access Locked Notes via Pencil
This is a slick Pencil trick for jotting down quick notes: Double-tap the lock screen on the iPad, and you see an option to create a brand-new note (or access your most recent note) without unlocking. Turn this feature on in Settings > Notes > Access Notes from Lock Screen. This also works on an iPhone.
Draw Perfection With Pencil
If you’re using an Apple Pencil to draw a geometric shape without lifting the Pencil, pause at the end, leaving the tip on the screen. Your imperfect shape is quickly replaced by a perfectly shaped rendition. Shape Recognition supports the following shapes: line, curve, square, rectangle, circle, oval, heart, triangle, star, cloud, pentagon, thought bubble, outlined arrow, continuous line with 90-degree turns, line with an arrow at end, and curve with an arrow at the end. You can layer or angle the shapes, so, say, a square looks like a diamond, and write words inside them.
Turn Anything Printable Into a PDF
Perhaps you need a quick way to create a PDF or just want to save some items for reading later on any device. While looking at what you want to save to PDF, click the Share icon (the box with an arrow pointing up), and select Print in the share sheet (it has a black-and-white icon). Do not select a printer. Scroll to the preview image and pinch and zoom out on the thumbnail image. You now see a new Share icon at the top that lets you save the PDF to Files or Dropbox or the Notes app; you can also email it, AirDrop it, or send it via Messages, Slack, Signal, and so on. You can even send it to your Kindle app library for later reading.
Delete Duplicate Photos
Are you worried about duplicate photos and videos taking up a lot of space on your iPad? Go to the Photos app, then Albums, and scroll (a long way) down to Duplicates. It shows you matches to merge. Or select each one you want to delete before you hit the trash icon. If you don’t see Duplicates at the bottom, you don’t have any that iPadOS can find.
Find Your Focus
(Credit: Apple)
The Focus options on an iPad let you silence everything else happening on the device, including notifications, so you can concentrate on one app. Go to Settings > Focus and pick Personal, Sleep, or Work; then designate for each category which apps and people in your contacts can have access during that kind of focus time. You can set how much filters through, change the screen so it dims, and more. Then you create a Home Screen that uses just that Focus option, and change it on the fly. If you create a perfect Focus, go into Settings again and use Share Across Devices, so you can use that Focus on all your Mac products.
Coming Soon in iPadOS 17
(Credit: Brian Westover/PCMag)
Apple’s iPadOS—version 17—will bring some cool new features, including interactive widgets with real-time updates, additional control of the lock screen, and better PDF management. Check them all out ahead of their expected arrival later in 2023.