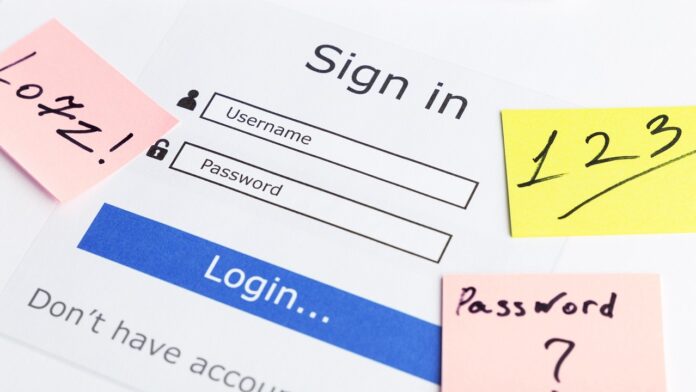From banking sites to dating apps, you need different login information nearly everywhere you go on the internet. Creating unique and strong passwords can get tricky fast. Some people use simple passwords that are easy to remember, and others memorize one complex password and use it everywhere online. Either option is a recipe for disaster in the form of identity theft or an account takeover, so don’t do it. Instead, use a password manager.
What Is a Password Manager?
Password managers are apps that generate new, random passwords for all the sites you visit. They store these credentials for you in a secure virtual vault. Then, when you visit a site or open an app where you need to log in, the password manager automatically fills in your login name and password for you. Most password managers can also fill in your personal information, like name, address, and credit card number on web forms to save you time during account creation or checkout when making a purchase online. Some password managers can store your important documents or other credentials like safe codes and medical information in the vault, too.
(Credit: 1Password)
The best password managers let you know if your existing passwords are weak, reused, or have shown up in a data breach. These products help you improve your password hygiene by suggesting new, strong, and unique credentials for every login. We recommend setting your password manager to generate passwords that are at least 20 characters long and include all the major character types: uppercase, lowercase, numbers, and symbols.
How Much Do Password Managers Cost?
Most password managers charge a subscription fee, but the best providers also include free password management options. You can expect to pay around $30 to $60 per year for a reliable and trustworthy password manager.
Here at PCMag, we are keen to highlight password managers that offer the best value for users, so take a look at how we review password managers. After testing dozens of password management apps, the ones we recommend the most are Bitwarden and Dashlane.
Many free password managers have severe limitations, such as an inability to sync between devices or limits on how many credentials you can keep in the vault at any given time. Our top recommendation for a free password manager is Bitwarden because it provides the basic functions of a password manager without significant limitations.
The Best Free Password Managers We’ve Tested
Ditch Your Old Password Habits
How do you store your passwords? In a notebook? On Post-It notes? According to a survey of PCMag readers, most of you memorize just one password and use it for every login. The easiest way to get out of this poor protection habit is to take some time to try out a password manager and create new, strong, and unique credentials to use around the web.
Most password managers take only a few minutes to set up, and the sign-up is a snap. As mentioned, the best password managers will even fill in your sign-in information for you, so you’re eliminating a step from your login routine. Finding the best password manager for your home or business can take some trial and error, but it’s worth it to increase your protection online.
Test Out New Password Managers First
Before you choose to use a password manager, make sure it works on all your devices. The best password managers have mobile options and sync between your computers and phones.
(Credit: Bitwarden)
Take advantage of free and trial options so you can try several different password managers and find the one that’s right for you. To make this process easier, look for the option to import credentials from other password managers, either directly or via a .CSV file. That way if you test one and realize it’s not what you want, you can download all your passwords and import them into a new password manager, rather than start the whole process over.
Set a Master Password
Once you’ve settled on a password manager, you have to set it up and protect it with a master password. Since you’re putting all your passwords in one place, i.e., the vault, you need to protect the vault with a master password. The master password encrypts the contents of your vault, so it needs to be super strong and memorable. If you lose your master password, you lose access to all your logins in many cases (meaning you’ll have to do password resets for all your online accounts). If you choose a weak master password, you put all your credentials at risk.
For this one password that you will still need to have at your fingertips, read my colleague Neil Rubenking’s piece, 3 Simple Tricks for Remembering Strong Passwords.
Apply Multi-Factor Authentication to Your Account
One way to mitigate the risk of an attack on your password manager is to use multi-factor authentication (MFA) to secure your account. MFA simply means that to unlock your password manager, you need something in addition to your master password. That something could be your fingerprint, your face or voice read by recognition software, a code sent to a mobile authenticator app, or a hardware security key. In addition, allowing access to the password manager only from registered, trusted devices can be another form of multi-factor authentication.
Recommended by Our Editors
Many password managers, also support authentication via passkeys. Click here to learn how to set up passkeys on your Apple device. Google accounts now support passkeys, too.
 What Is Two-Factor Authentication?
What Is Two-Factor Authentication?
Install Browser Extensions
After you’ve created your master password, stored it securely, and set up MFA on your account, it’s time to start using the password manager. For many people, the easiest way to get started is by installing a browser extension. The best password managers we’ve tested have extensions for popular browsers. Some password managers also require a desktop component to fill in and capture passwords for desktop applications.
Let the Password Manager Capture and Replay Passwords
Now, whenever you log in to a site, your password manager browser extension captures the username and password for you and saves them in your secure vault. The best password managers keep track of any changes made to usernames and passwords for logins in the vault and offer to update the stored information for that website or app. As mentioned above, the product recalls your login information when you return to the site, so you don’t have to manually fill in usernames and passwords.
(Credit: 1Password)
If the auto-login fails, you can always go into the password manager app and copy and paste the password into the field manually. Just navigate to the login entry in the password manager and tap the password box to copy the password. With most password managers, you don’t have to reveal the password to copy it, and the credential remains hidden from prying eyes.
Stay Secure
Any password manager you choose should be easy for you to use. If you find yourself going back to your old, insecure password habits, maybe it’s time to find a password manager that better fits your needs. There are many products to choose from, and taking a little time to find the right password manager to protect your logins can save you a lot of frustration in the future.
 What Is a Password Manager, and Why Do I Need One?
What Is a Password Manager, and Why Do I Need One?
Like What You’re Reading?
Sign up for SecurityWatch newsletter for our top privacy and security stories delivered right to your inbox.
This newsletter may contain advertising, deals, or affiliate links. Subscribing to a newsletter indicates your consent to our Terms of Use and Privacy Policy. You may unsubscribe from the newsletters at any time.
Hits: 0