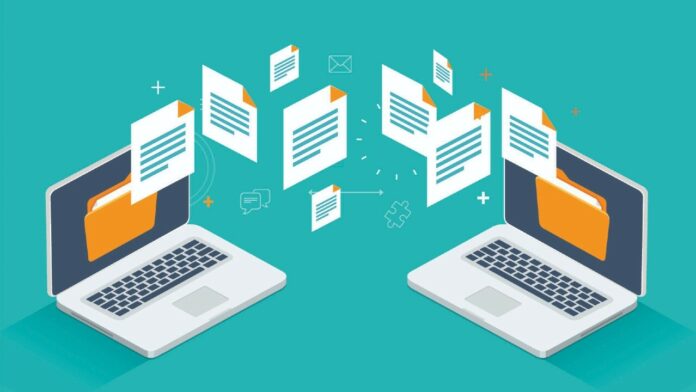In Windows, you can copy and paste text, images, links, and other objects from one location to another. Initially, the clipboard limited you to copying and pasting only one item at a time, forcing you to make a series of round trips between your source and destination if you needed to move a whole lineup of items. Then, in 2018, Windows 10 introduced a clipboard history feature that could store multiple items and sync them across different computers.
This tool certainly gets the job done, but if you want additional options, a third-party clipboard utility can store and manage multiple items in your clipboard. Most Windows clipboard utilities work the same way, allowing you to use the Cut (Ctrl + X) or Copy (Ctrl + C) shortcuts, while a custom Paste keystroke is set up in the utility program. This maneuver pastes a certain item from the list or displays a menu of all items in the clipboard so you can choose which one you want to paste. Here’s how it works.
In Windows 10 or 11, go to Settings > System > Clipboard and turn on the switch for Clipboard history if it’s not already enabled. If you run Windows on more than one computer and want to sync your clipboard entries across all of them, enable Sync across devices and choose to either automatically sync copied text or manually sync instead.
The clipboard tool in Windows 11
Now, open a document, web page, or other content and copy multiple items using the Copy command or Ctrl + C keystroke. You can copy text, images, and hyperlinks in this way. Open to where you want to paste the content and press Win key + V to open the Windows clipboard tool. From this menu you can select the recently copied or cut items you wish to paste.
The clipboard tool in Windows 11
You can also manage the items held within the clipboard. Press Win key + V and select the ellipsis icon next to an entry in the list. You can now delete the entry, pin the entry so it’s always available, or clear all items (in Windows 10).
Windows 11 users will have a separate Clear all button at the top of the clipboard to remove all stored items. Pinned items won’t be removed if you select Clear all.
If you want to copy and paste items from one computer to another, open to Settings > System > Clipboard on a second PC that is signed in with the same Microsoft account. Make sure Clipboard history and Sync across your devices are both enabled.
You can then use the Win key + V shortcut to open the clipboard tool. You should see the same entries that you copied on the other computer.
ClipX
If you’re not running Windows 10 or 11, or just want a more powerful clipboard tool, you can turn to ClipX(Opens in a new window). An oldie but a goodie, this tool exists as an icon in your Windows system tray, automatically capturing everything you copy—text, URLs, and images alike.
To paste items that have been captured, you can create a series of hotkeys—one to paste the last item copied, another to paste the second-to-last item copied, and still another to display a menu of pasted items from which to choose.
You could press Win + Z or click the ClipX system tray icon to display a menu of items in your clipboard. From there, click on the item you wish to paste or press its number in the list to add it to your chosen destination.
ClipX can store as many as 1,024 pasted items. You’re able to purge that list once it grows too big and then start a new one from scratch. You can view, manage, and even save lists of pasted items to continue using the same selections.
Ditto
Filled with features and customization options, Ditto(Opens in a new window) is an advanced clipboard manager that resides in your system tray so it’s accessible with a click or two. Click on the icon to load a menu of all pasted items and view and tweak all available options or delete the current clipboard.
Recommended by Our Editors
As with most clipboard managers, you can cut or copy and then paste text and images. You can create your own keystrokes to display the menu of copied items, paste objects, and save the current clipboard. Custom keystrokes unique to each application can also be created.
You decide what type of formatting to use for a pasted object. For example, HTML can be pasted as a hyperlink or as plain text. Ditto also encourages sharing of copied items, so you can send your clipboard to another person over a network.
Clipboard Master
Another clipboard utility is Clipboard Master(Opens in a new window), which sets up shop in your Windows system tray and automatically keeps track of copied text and images. Click the system tray icon or press a hotkey, such as Win + V, and up pops a list of your clipboard entries. From there, choose the item you wish to paste.
A dedicated menu offers specific functions, such as the ability to paste the last copied piece of text, the last image, or the last URL. The software offers an array of keyboard shortcuts, and you can add to the list by devising your own.
You choose whether to capture text with its original formatting intact or as just plain text. Clipboard Master can even serve as a screen capture tool to snap an image of your current window or a selected area of the screen.
 Microsoft Windows 11 Preview
Microsoft Windows 11 Preview
Get Our Best Stories!
Sign up for What’s New Now to get our top stories delivered to your inbox every morning.
This newsletter may contain advertising, deals, or affiliate links. Subscribing to a newsletter indicates your consent to our Terms of Use and Privacy Policy. You may unsubscribe from the newsletters at any time.
Hits: 0