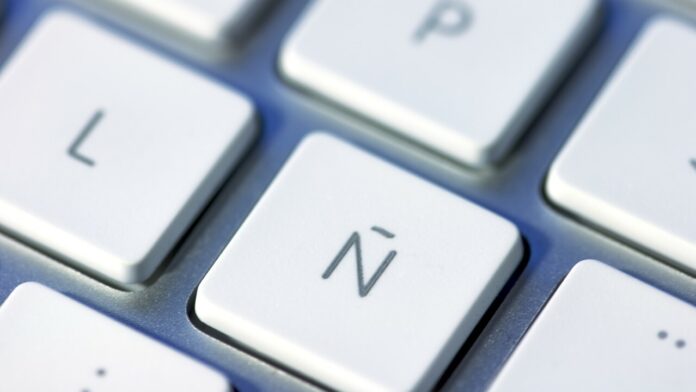Windows supports a variety of languages. If your computer is set up in English, but you wish to use Spanish, or French, or Greek, you can add multiple languages and then switch back and forth between them. This can be especially helpful if you are bilingual or are learning a second language and want to try using Windows with it.
Once you add another language to Windows 10 or Windows 11, the menus, title bars, and other elements of the operating system will change to display that language. Your keyboard will also change, so you can type the characters of the selected language. Here’s how to set it up.
Install a New Language in Windows
For this story, we will assume Windows is set up in English. If you want to add Spanish, for instance, as an additional language, you would open Settings > Time & language > Language & region (Windows 11) or Settings > Time & language > Language (Windows 10) then click the Add a language button.
Windows will then present you with a list of supported languages. You can browse the list or search for your specific language. Select the entry you wish to use, then click Next. You are then shown a windows with additional language features that can be installed, such as a language pack, text-to-speech, speech recognition, and handwriting.
Check the features you want installed or confirm that they are checked. Enable Set as my Windows display language if you want Windows to display all the menus, windows, and other text elements in the language you selected. When ready, click Install.
Windows searches for and installs the necessary software components to set up your chosen language. Wait a few minutes for all the components to be installed. You are then prompted to sign out and sign back in for the new language to take effect. Click the Sign out button.
When you sign back in, you should see the the language you just installed displayed on all the menus and windows inside your operating system.
To further tweak the language settings, return to the Language & region settings page (Windows 11) or the Language settings page (Windows 10). Click the language you added and then select Options or Language options from the menu.
The next screen indicates which features are already installed. Click the Download button to install any that you wish to add.
Add a New Keyboard
To install a dedicated keyboard for your language, click the Add a keyboard button. Depending on the language, choose which specific keyboard you want to add. Now you can change the language of the touch screen keyboard to one of the keyboards you added.
In Windows 10, right-click on the Taskbar and select Show touch keyboard button, then click the Touch Keyboard button on the Taskbar. In Windows 11, right-click on the Taskbar and select Taskbar settings. Under System Tray icons, turn on the switch for Touch keyboard. Then click the Touch Keyboard button on the Taskbar.
Recommended by Our Editors
With the touch keyboard on view, click the language button in the lower right corner and change the keyboard to one of the languages you installed.
Change Display Language
Now let’s say you want to go back to English as the displayed language. Return to Settings > Time & language > Language & region (Windows 11) or Settings > Time & language > Language (Windows 10).
Click the dropdown box next to Windows display language and change it back to English. You then need to sign out of Windows, then sign back in to see English as your display language.
If you want to uninstall a language, open the Language & region or Language settings screen and click the language you want to delete. Choose the Remove button next to the language in order to make it disappear.
Get Our Best Stories!
Sign up for What’s New Now to get our top stories delivered to your inbox every morning.
This newsletter may contain advertising, deals, or affiliate links. Subscribing to a newsletter indicates your consent to our Terms of Use and Privacy Policy. You may unsubscribe from the newsletters at any time.
Hits: 0