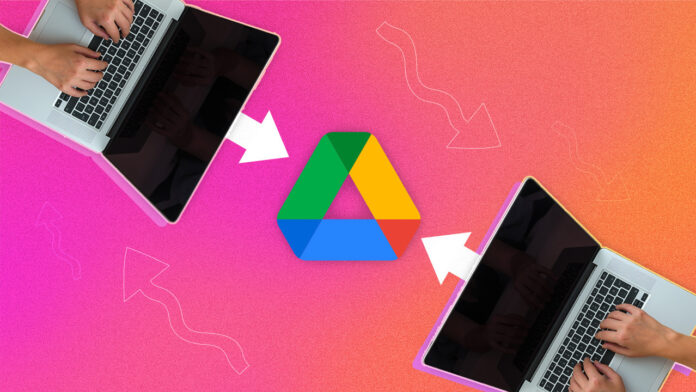You’ve created a file in Google Drive that you want to share with other people. No problem. One of the software’s strong points is its ability to play nice with others.
Google Drive consists of several programs, including Docs for word processing, Sheets for spreadsheets, and Slides for presentations. There are enough ways to share all three, though, that the process can be confusing. Do you want other people to be able to edit your file or just view it? Do you need to give them access to the live or static version of the document? Are you using the website(Opens in a new window), the desktop app(Opens in a new window), or the mobile apps for iOS(Opens in a new window) or Android(Opens in a new window)? Your sharing options will vary depending on the answers to those questions.
The sharing process is similar for all three programs, but below, we’ll focus on Google Docs.
Share a Document
If you have a document you want to share with others, click the Share button in the top-right corner of the screen. You can also go to File > Share > Share with others. Type the name or email address of a Google contact with whom you want to share the file; you can share a file with up to 200 people or groups.
You can then set the editing permissions. Click the drop-down arrow and choose whether you want the recipients to be able to edit the document, suggest changes, or only view it. You can also add a note to the email invitation. Click Send and, as long as everyone has a Google account, the contacts will be invited.
When you share a document with a recipient who doesn’t have a Google account, you are presented with two options. You can send the invitation, and the person has 14 days to open the document with a Google account to view, edit, and comment.
Otherwise, you can create a shareable link to the document. This link can then be used by the contact to view the document, but they won’t be able to make edits or add comments. When you send an invitation to a document, the recipient will get an email with the shared document. Click the document to sign in and gain access.
If a recipient has a Google account and has edit permissions, they can click the Editing button and change the option to either Suggesting or Viewing. If they only have permission to leave comments, they can click Suggesting and change it to Viewing.
Send a Shareable Link
You can also distribute a direct link to the document instead of sending invitations. To do this, click the Share button and choose Copy link. This method is handy if you want to share the doc with multiple people at any time through a different platform, such as dropping it into a Slack channel.
By default, links are restricted to the people you add to your access list. If you want to change how access is granted, click the drop-down arrow under General Access and change the setting from Restricted to Anyone with the link.
Now, you can give people who have the link the ability to edit, comment, or view. Once everything is set up, click the Copy link button. You can then paste the link into another application in order to share the document. Recipients only need to click the link to gain access to the document.
Change Additional Share Settings
You can tweak certain permissions for the document to determine what people can do with it. From the Share window, click the gear icon in the upper right.
Uncheck Editors can change permissions and share to restrict people with editing permission from changing any permissions or sharing the document with others. Uncheck Viewers and commenters can see the option to download, print, and copy to prevent people from downloading, printing, and copying the document.
You can adjust permissions at any time, even after granting people access. Select the name of the person whose permission you want to change and then click the drop-down arrow to switch the permission to Viewer, Commenter, or Editor. You can also transfer ownership of the document to this person or revoke their access entirely.
Publish to the Web
You can also share a Google Doc by publishing it to the web. Click File > Share> Publish to web, then click the Publish button in the new window. By default, your document will be published as its own dedicated web page.
From the Link tab, you can grab a shareable link that will allow anyone who visits it to view the document. If you click the Embed tab, you can embed the document onto an existing web page. Just copy the embed code and paste it onto your page to make it accessible.
If you ever change your mind, return to the Publish to the web page, click Published content & settings and hit the Stop publishing button to unpublish it.
Email as Attachment
You can also email your document directly from Google Drive. Click File > Email > Email this file to create an email right from the document. At the Email as attachment window, click the drop-down menu at the bottom.
You can opt to send your document as a PDF, Word document, Rich Text File, HTML page, Plain Text file, or Open Document. You can also choose to insert the document into the body of the email instead of adding it as an attachment if you check Don’t attach. Include content in the email.
Like What You’re Reading?
Sign up for Tips & Tricks newsletter for expert advice to get the most out of your technology.
This newsletter may contain advertising, deals, or affiliate links. Subscribing to a newsletter indicates your consent to our Terms of Use and Privacy Policy. You may unsubscribe from the newsletters at any time.
Hits: 0