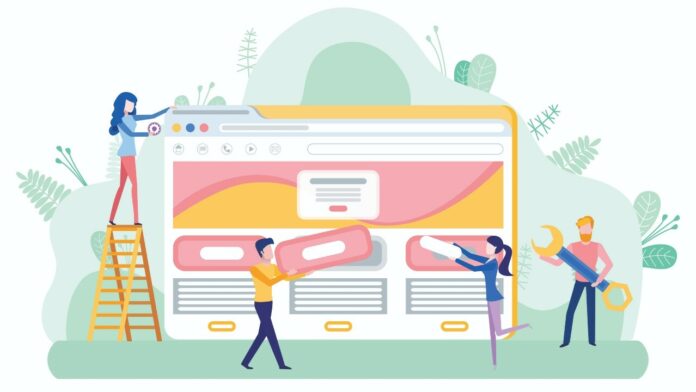Modern web browsers are powerful tools, but you can enhance your favorite with the right extensions. All the major browsers support add-ons on desktop, while Safari also supports them on iPhone and iPad, and Firefox allows them on Android devices. Whether you use Chrome, Edge, Firefox, or Safari, extensions can help improve your browsing experience.
How to Add and Remove Chrome Extensions
Chrome extensions can be added from the Chrome Web Store(Opens in a new window). Here, you can scroll down the page to check out recommended extensions, search for a specific extension, or peruse the different categories, such as Accessibility, News & Weather, Productivity, Search Tools and Shopping.
To add an extension, select a listing and click the Add to Chrome button. Then click Add extension. Depending on the extension, you may be prompted to configure the plugin. If not, the extension will simply settle into Chrome.
Most extensions will display an icon in the upper-right toolbar that you can click or right-click to control. But the icon doesn’t appear by default. To add the icon, click the Extensions button (the one that looks like a puzzle piece). Click the Pin icon, and the extension will then appear.
In order to manage the extension, right-click on the icon. You can click Manage extension to configure any settings, select Unpin to remove it from sight on your browser, or choose Remove from Chrome to uninstall it completely.
If you want to view all your extensions in Chrome, click the three-dot icon in the upper right, move to More tools and select Extensions. Alternatively, click the Extensions button on the toolbar and select Manage extensions. This will take you to a page where you can manage all your installed extensions.
You can click Details to view information on a specific extension. If you turn off an extension’s switch, you can temporarily disable it. Otherwise, click Remove to uninstall the extension completely.
How to Add and Remove Microsoft Edge Extensions
Since the current version of Edge is based on Chromium, it can handle extensions from the Chrome Web Store(Opens in a new window). But Microsoft also offers its own Edge Add-ons(Opens in a new window) in the Microsoft Store. You can check out popular, newest, and trending extensions, search for specific add-ons, or view a selection across different categories.
If you want to install an extension, select the listing and then click the Get button. Select the Add extension button from the browser pop-up. You may be prompted to configure or customize the extension.
In order to make the extension visible in the browser, click the Extensions button on the toolbar (the one that looks like a puzzle piece). For the extension you wish to see, click the Show in toolbar button (which resembles an eye).
To control the extension from the toolbar, right-click on its icon. Select Manage extension to change any associated settings. Click Hide from toolbar to remove it from the toolbar. Choose Remove from Microsoft Edge to completely uninstall the program from Edge.
You can view all your extensions by right-clicking the Extensions button on the toolbar and selecting Manage extensions. Any extensions from the Chrome Web Store will be listed on this screen under the From other sources section. You manage all extensions the same.
Click the Details link to view information on an extension. You can temporarily disable an extension by turning off its associated switch. If you want to uninstall an extension, click the Remove link.
How to Add and Remove Firefox Extensions
In Firefox, you can get extensions from the Firefox Browser Add-Ons site(Opens in a new window). Scroll down the page to view recommended, top-rated, and trending extensions, search for specific extensions, or select one of the categories at the top, such as Appearance, Bookmarks, Privacy & Security, Search Tools, and Tabs.
To install an extension, select it and then click the Add to Firefox button. Click Add and then choose whether you want the extension to run in a private window. Click Okay, and the extension automatically appears on the toolbar.
You can manage an extension if you right-click on its toolbar icon. From the pop-up menu, select Manage Extension to change any associated settings. You can click Remove from Toolbar to remove it from view but keep it installed. Click Remove Extension if you want to uninstall it from Firefox entirely.
To view all your extensions, click the hamburger icon in the upper right and select Add-ons and themes. To disable an extension, turn off its switch. To run other commands, click the ellipsis icon for an extension. You can now manage it, configure its various options, or remove it entirely.
Android users can’t typically use extensions on the go, but a small number are available if you’re using the mobile version of Firefox. You can view them if you open the browser and go to the Firefox Add-ons for Android site(Opens in a new window). You will see a selection of recommended extensions; tap the See more recommended extensions link at the bottom to see more.
Tap an extension that interests you to access its details and ratings. You can install it if you tap the Add to Firefox button. Choose whether you want to use the extension in private browsing mode. You may now need to configure and customize the extension, which then will take effect.
Recommended by Our Editors
To check or further tweak a specific extension in the Firefox app, tap the three-dot icon at the top of the browser and select Add-ons. Choose the name of the extension, and you should see a screen where you can view its status and configure its settings.
You can manage your extensions in the app if you click the three-dot icon and select Add-ons > Add-ons Manager. Select the extension, then turn off the switch to disable it. You can also tap the Remove button to uninstall it from Firefox.
How to Add and Remove Safari Extensions
To install extensions in Safari on macOS, open the browser and click Safari > Safari Extensions. Alternatively, open the Mac App Store app, select Categories, and then choose Safari Extensions. You can scroll down the screen to view the different categories and extensions or search for one directly.
You can install a specific extension if you select the listing and click the Get button, then choose Install. You may be prompted to customize the extension or allow certain permissions for it work with Safari.
To view and manage your extensions, click Safari > Preferences, and then select the Extensions tab. Uncheck a listing to temporarily disable an extension. If you want to uninstall an extension, select it and then click the Uninstall button. You will also need to delete its underlying applications to fully uninstall the extension; a message should appear prompting you to do this.
Support for extensions on iPhone and iPad is extremely limited. While Apple allows you to install extensions for Safari, you won’t be able to do the same for the Chrome, Edge, or Firefox on your device. To install an extension in the Safari mobile app, go to Settings > Safari > Extensions and tap the More Extensions link.
At the Safari Extensions page, you can now view the different extensions available. Select a specific extension that interests you to learn more about it. Tap the Get button to download and install the extension. You can then open the extension’s app to set up the service or configure its settings.
Now open Safari, tap the AA icon on the left, and select Manage Extensions to see all your installed add-ons. Turn on the switch for the extension you want to enable, then tap Done. The extension should now be in effect.
If you want to disable an extension, open the AA icon again and select Manage Extensions. You can then turn off the switch next to an extension to turn it off. To uninstall an extension entirely, you will need to delete its app from your home screen.
Like What You’re Reading?
Sign up for Tips & Tricks newsletter for expert advice to get the most out of your technology.
This newsletter may contain advertising, deals, or affiliate links. Subscribing to a newsletter indicates your consent to our Terms of Use and Privacy Policy. You may unsubscribe from the newsletters at any time.
Hits: 0