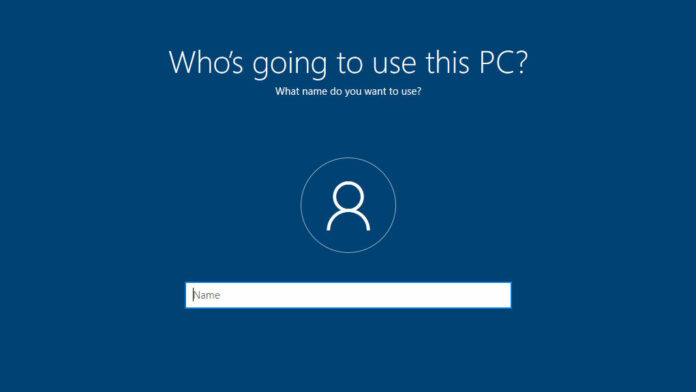You’re setting up a new Windows computer at home and would like to use a local account instead of a Microsoft account. But you don’t see an obvious option for a local account. Time to admit defeat? No. Depending on your edition of Windows, there are a couple of ways to go local.
First, why choose a local account over a Microsoft account? A Microsoft account does offer certain advantages, especially if you own more than one Windows computer. You’re able to synchronize your Windows theme and other settings across your different PCs. If you want to use OneDrive to back up and sync your files, a Microsoft account is required. Plus, you can use the same account to sign into Windows, Microsoft 365, the Microsoft Store, and Xbox Live.
However, a Microsoft account also comes with certain privacy and security pitfalls. Microsoft uses it to monitor your activities inside and outside Windows for the purpose of sending you targeted ads. To avoid this scrutiny, a local account is the better bet. So how do you choose the local route? Let’s look at your options for each edition of Windows 10 and 11.
How to Use a Local Account With Windows 10 Home
If you have Windows 10 Home, using a local account is difficult. However, you can trick the computer into using one by disconnecting the PC from the internet. All you need to do is start the setup process, and then turn off the Wi-Fi or Ethernet connection.
You should eventually see a screen that says you need to connect to the internet. Click the I don’t have internet link in the bottom corner of this screen.
Microsoft will try to convince you to connect to the internet (and use a Microsoft account). Click the Continue with limited setup option to set up your local account. You should then be able to create a username and password for your local account.
You must also choose three security questions and answers to gain access to your local account should you ever forget the password.
Follow the remaining setup screens until you’re finished. After the process is complete, you’re placed at the Windows 10 desktop. You can now turn your internet connection back on, then sign into Windows using your local account.
How to Use a Local Account With Windows 10 Pro
If you have Windows 10 Pro, setting up a local account is much easier. During the setup process, you will see a screen that offers two options: Set up for personal use and Set up for an organization. Assuming this is a personal computer and not a work PC, choose Set up for personal use.
The next screen asks you to type the email address or phone number for your Microsoft account. Instead, click the Offline account link (this is Microsoft-speak for a local account). Microsoft tries its best to steer you away from a local account, but you can continue if you click the Limited experience option.
You will then be asked to enter a username and password you wish to use for your local account. The next screen prompts you to choose three security questions and answers to gain access to your local account should you ever forget the password.
Windows will then proceed through the setup process. Once you have completed the setup, you will be deposited at the Windows desktop. You can now use your local account to sign into Windows.
How to Switch to a Local Account in Windows 10
If you already set up Windows with a Microsoft account, there is a way to switch to a local account. In Windows 10 Home and Pro, go to Settings > Accounts and click the Sign in with a local account instead link.
Windows asks if you’re sure you want to sign in with a local account. Click Next, then enter the PIN or password you use to sign into Windows. You can then create a username and password for the local account. Confirm the password and type a password hint, then click Next.
Click Sign out and finish to create your local account. You are then placed at the login screen where you can sign in with your new local account.
Recommended by Our Editors
How to Use a Local Account With Windows 11
Setting up a local account in Windows 11 is trickier. Microsoft initially offered a way to choose an offline account with Windows 11 Pro, but that option has since been removed. Windows 11 Home has never given users an option to use a local account. Still, there is a workaround for both editions of Windows.
During the setup process, choose Set up for personal use when asked how you would like to set up the device. Click Next, then click the Sign in button. When asked to add your Microsoft account, type the following dummy account name: [email protected], then click Next and add a password (it can be anything you wish).
Click Next, and you will be told that something went wrong. Click Next again, and you’re placed at another screen where you can set up a local account. To proceed, enter the name and password you wish to use for the account, then set up three security questions for the account.
Continue through the setup process until you get to the Windows 11 desktop. From now on, you can log in with your local account.
How to Switch to a Local Account in Windows 11
If you’re using Windows 11, go to Accounts > Your Info and click the Sign in with a local account instead link. Click Next at the screen asking if you’re sure you want to a local account. Enter your PIN or password to confirm the decision.
You can then create your username, password, and password hint. Click Next and hit the Sign out and finish button. Now, from the Windows login screen, you can type the password for your new local account and sign in.
Like What You’re Reading?
Sign up for Tips & Tricks newsletter for expert advice to get the most out of your technology.
This newsletter may contain advertising, deals, or affiliate links. Subscribing to a newsletter indicates your consent to our Terms of Use and Privacy Policy. You may unsubscribe from the newsletters at any time.
Hits: 0